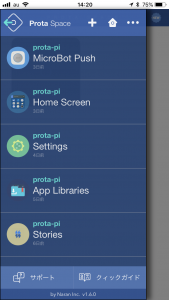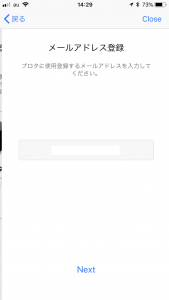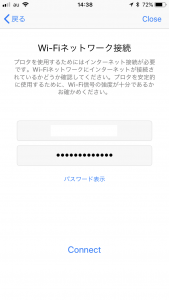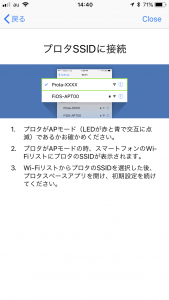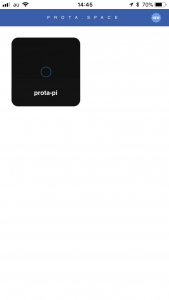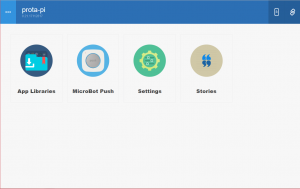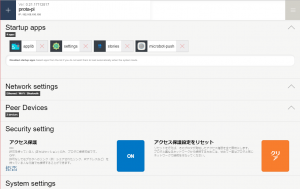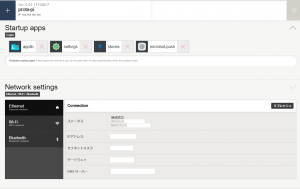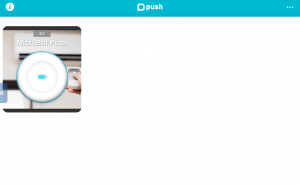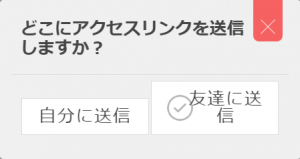Microbot Push と Prota Pi on Raspberry pi Zero W の雑感と設置備忘録です.
これなに?
私のページをご覧になっている方だと言わずもがなかもしれませんが,bluetooth 経由でボタンを押す IoT ガジェットとそのコントローラーです.メーカーサイトは
で,すでに発売から1年以上経っています.日本でも Amazon で買えますので,

とか
に詳しいレビュー記事があるのですが,いろいろ気が付くところもあったので,その辺りを中心に御紹介したいと思います.
導入理由と結論
本製品,サーバー設置部屋空調の有線リモコンを制御するために導入しました.
サーバ―設置部屋とは言っても普通の部屋で,設置サーバーも実験用のものなので,あまり空調等に気を使ってこなかったのですが,夏場は下手をすると30度後半になることがありました.本格的な工事をするほどではない,でもある程度安価に空調を制御できるのならばやる価値はある,と思っていたところにちょうど当てはまったのが本製品だった訳です.
さて,導入してみての結論なのですが,まず,
上記目的には十分な製品です.
しかし,
Microbot Push だけを導入するのであれば手間はかかりませんが,Prota と合わせて導入するのは相当な手間がかかります.
私の場合,単に使えるようにするだけでほぼ半日がかりでした.また,
今のところアプリの UI があまり良いとは思えません.
と言うことで,いまのところ,ある程度の覚悟を以て導入すべき製品なんじゃないかなというのが私の正直な感想です.
初期導入手順(設置備忘録1)
今回,導入したのは,
- Microbot Push generation 1(かなり前に購入して置いてあった)
- Prota Pi (on Raspberry pi zero WE)
です.なぜか Prota S
がいまどこを見ても「品切れ」で,仕方ないので Raspberry pi zero WE に Prota Pi を導入しました.
設置状況は,
な感じです.なお,Raspberry pi zero W だけじゃなくて,USB 接続の Fast ethernet アダプタも用意しておいた方が良いと思います(私が使ったのは以下の製品).

手順は以下の通り.初期導入手順には Android か iOS 端末が必ず必要です(導入後は Web 経由で設定等の変更を行えます).
- Microbot Push を既に他の機器に登録している場合は,いったんその登録を解除しておく(リセット方法はこちら).
- こちら から Prota Pi をダウンロードし,zip ファイルを展開して出てくるイメージファイルを Win32DiskImager(Windows の場合)等を使って SD カードに書き込む.
- 上の2で作ったイメージファイルを使って Raspberry pi zero W を起動(5分程度は起動にかかる)する.
- Android もしくは ios 端末に Prota Space アプリを導入する.
- Prota Space アプリを起動し,画面の左をスワイプして現れる画面上部の十字をタップする.
- 設定するプロタタイプを選択して次へ進む(もちろんプロタパイを選ぶ).
- メールアドレスを登録して次に進む(このメールアドレス宛に Prota Pi にクラウドからアクセスするためのアドレスが届く)
- Prota Pi が接続する Wi-Fi の SSID とパスワードを入力して次に進む(この部分,少し画面の説明が分かり難い.この時点では Prota Pi はどこにも接続されていないので,どのアクセスポイントに Prota Pi を接続するのかを教えてやらないといけないが,その指定をここで行う)
- Prota Pi アプリを導入した Android,もしくは ios 端末を, Prota-xxxx のようなSSID のアクセスポイントに接続する(この部分も分かり難い.これは Prota Space アプリではなくて,端末の設定から実行する.接続することで上の7と8で入力した情報が Prota Pi 側に設定される(のだと思う))
きちんと設定できると,Prota Space アプリに,
のような感じで Prota Pi が登録されます.また,手順7で指定したメールアドレス宛に,クラウドから Prota Pi に接続するためのアドレスが記されたメールが届きます.
Prota Pi の有線接続化(設置備忘録2)
次に Prota Pi が,事前に用意しておいたUSB 接続の Fast ethernet アダプタ経由でクラウドにつながるよう設定を進めます.と言うのも,なぜか私の環境では無線経由の接続だと安定しなかったからです(無線経由のアクセスだと耐えられないくらい遅い).
手順は以下の通り.なお,下記手順は,Android or iOS の Prota Space アプリからも実行できます.
まず,Raspberry pi zero W にUSB接続 Fast ethernet アダプタを接続します.次に,前節手順7で指定したメールアドレスの該当部分(Prota Pi への接続アドレス)をクリックするとブラウザが立ち上がり,
のような画面が表示されます.ここから「Settings」を選ぶことで,
のようなネットワークの設定(Network settings)を行う画面にたどり着きます.開くと,
のように,Ethernet, Wi-Fi, Bluetooth 接続の状況を確認できる画面が現れ,有線接続が出来ている場合は,この画面でその旨確認ができます.しかし,残念ながら
固定アドレス化等はできません.ここから行えるのは,Wi-Fi の接続先の変更のみです.
要するに,Wi-Fi を選び,前節手順8で指定したアクセスポイントの接続を解除を行うことで,Prota Pi に有線LAN経由でアクセスできるようにします.
私の場合は,念のため,この設定を少し時間を置き(10秒程度),無理やり microUSB を刺し抜きして Raspberry pi zero を再起動させましたが,上記設定はきちんと保存されていましたし,Prota Pi へのアクセスがこれ移行圧倒的に高速化されました.
なお,Network setting の下に,Peer Device という項目がありますが,これは,本設定画面にアクセスできる端末(Android or iOS)のリストです.
この時点だと,初期設定に使った Android or iOS 端末が1台だけ登録されているはずです.他の端末も登録できますが,ここから登録は行えません(これまた分かり難い).登録の手順は別に節で紹介します.
Microbot Push の登録(設置備忘録3)
ここまでで,Prota Pi がとりあえず使えるようになりましたので,次は Prota Pi に Microbot Push を登録します.登録は Prota-Pi の最初の設定画面
の右上にある
から行います.手順は以下の通り.
- Prota Pi の設定画面右上の上で示したボタンをクリックします.
- Microbot Push の電源を入れ,LED が青で点灯するのを待ちます.
- Prota Pi の設定画面に通知が出てくるのでそれを選択し,さらに,その後指示に従い,Microbot Push のボタンを押します.これでペアリングが完了します.
- 再び Prota Pi の最初の設定画面
に戻り,ここから,MicroBot Push ボタンを選択します.
- するとさきほどペアリングした MicroBot Push がリストに現れるので,それを選択します.
- Microbot Push の設定をおこないます(キャリブレーション量やタイマーの設定など).
ここまで設定すれば Microbot Push をクラウド経由で動作させることができるようになります(画面上でボタンを押すと,実際に Microbot Push が動作します).
接続端末の追加(設置備忘録4)
さて,ここまでで,ブラウザ,もしくは初期設定した Prota Space アプリを導入した Android or iOS 端末を使い Microbot Push を動作させることができるようになりました.しかし,
- 他の端末でも使いたい
- 一時的に他の人にも使わせたい
という場合もあります.このような場合に備え,Prota Pi に追加の接続端末を設定できるのですが,この部分が非常に分かり難いです.まず,注意として,現状,
初期設定に用いた Android or iOS 端末からの追加登録はできず,必ずブラウザ経由で行わなければなりません.
つまり,Prota Pi は,
- 初期設定 ⇒ アプリからのみ行える
- 端末追加 ⇒ ブラウザからのみ行える
ということです.
手順は,まず,ブラウザから Prota-Pi の最初の設定画面
を開き,右上にある
を選びます.すると,
のように送り先を聞かれるので,あとは指示に従い送付先を指定します.これで,Prota Pi へのアクセス先が記されたメールが指定送付先に送られ,そのメールの当該部分を選択することで,Prota Space アプリに本メールを送付した Prota Pi が登録されます.
このメール,送付ごとに個別の ID か何かが埋め込まれているようです.これにより,一度登録 Prota Space アプリ登録されたものは,別の機器等で使いまわせないように Prota Pi 側で管理され,必要な場合は Settings ⇒ Peer Devices から接続権限を削除できるようになっています.
IFTTT とか Stories とか(設置備忘録5)
製品ページを見ると分かりますが,Prota Pi を使うと,より複雑な制御(例えば設定温度に達するとエアコンのスイッチを入れる等)を行うことができるようになります.
この辺りの制御を行うため, Prota Pi には,Stories というパッケージが標準で追加されており,さらに,IFTTT なども App Libraries からパッケージを追加することで対応できるようになっています(下の画面の最も左側に配置されているアイコンを参照).
このパッケージ,順次追加されて行っているようで,今のところ,
- Blue Tag (MAMORIO とかへの対応なのかなぁ?)
- Email(メールアドレスを複数登録できるようになるらしい?)
- GPIO(これは文字通り Raspberry pi の GPIO 経由の制御でしょう)
- IFTTT(これも文字通り)
- Macro Buttons(Amazon Dash ボタンを使えるのかなぁ?)
- Network File System(NFS に対応って何に使うのかなぁ?)
- ONOFF(PowerSocket に対応するらしい.これとかつかえるのかなぁ?)
- Plilips Fue(まぁこれは文字通り これ への対応でしょう)
- Telegram(Stories から使える bot を追加するらしい?)
- Volumio(Volumio 1.3 の機能を Prota Pi に追加するらしい)
- Weather(天気情報を表示するらしい.どこに?)
- Webcam(Webcom 映像の配信と動体検知らしい)
- Webhook(まぁこれは文字通りでしょう)
となっています.説明が簡潔すぎてイマイチなにに使えるのかが分からないものが多いですし,Volumio とか NFS とかなぜ Prota pi にやらせるのか分からないものも含まれています.この辺りの使い方はおいおい必要になってから調べたいと思います.
以上!