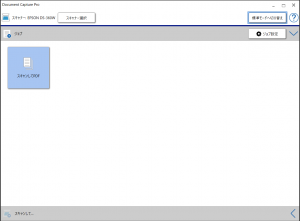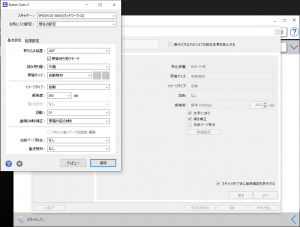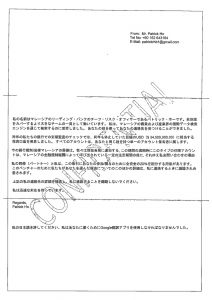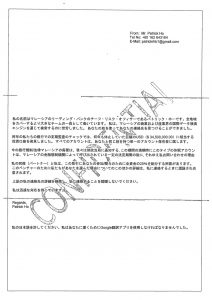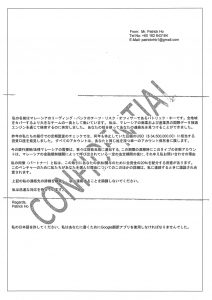EPSON コンパクトドキュメントスキャナ DS-360W 雑感です.製品ページは,

ですね.2016年11月とかなり前に発売された機種ですが,他に変えが無い,と言うことで購入してみました.
いつもの通り,まずは結論から.
自炊用途には向きませんが,書類の整理にはこれで十分,と言うか,こっちの方が手軽で使いやすい
と思います.やっぱり
- バッテリー内蔵で,
- 使わないときは机の中に入れておけて
- 両面1パスで読めて,
- 安くて(3万円程度),
- 25枚まで用紙をセットできる
というのが魅力ですね.
本体雑感
う〜ん.畳んだ状態だと,正直,四角くて,オシャレさのカケラもないデザインです.黒くて無骨ですし,プラスチッキーで,高級感はありません(かと言って,安っぽくも無いですけど).
ギリギリ車だと出先に持って行こうかな,と思える程度の大きさと重さです(バッテリー含めて1.3kgらしい).
でも,広げてみると印象がかなり違います.
紙を支える部分とか,横にズレないように立てる部分とかよくこんなのこの小さいのに詰め込んだなって感じですし,
免許書とかカードとかを読み込む専用の部分が用意されていて,ここに実際にカードを触れさせると「スルスル」って感じで引き込まれるのも良い感じです.
なお,本機,小さいのにボタンは結構たくさんある.まず,上の写真の免許書の読み込み口の上にあるスライド式のスイッチは,カード読み取りとADF読み込みを切り替える部分で,その他に右上の方に,
左から「電源」「ストップ」「読取」ボタンが並んでいます.あと,
右側面に USB/Wifi AP/Wifi 接続切り替えボタンがあります.そして,少し写真見にくいですが,
正面右側に,本機を開く時に横に引くボタンと,その下に,WPS を使って Wifi に接続させるときに押すボタンがあります(鎖のような模様が書いてある).
正直,これは少し分かりにくいです.横に Wifi に切り替えるボタンがあるのに,WPS で登録するときのボタンは前面の下の全く違うところにある訳で,説明書見ないと何に使うのか全く分かりませんでした.あと,「読取」ボタンも分かりにくい.これ,ソフトで「待ち受け」にしてからじゃないと押しても読み込まない.富士通 PFU の Scansnap なんかとは使い心地が違います.
なお,ローラーとかはきちんと簡単に交換できるようになってますし,紙詰まりの時なんかにすぐに紙を取り出したり,掃除したりできるよう,簡単にスキャナ面を露出させることができます.
この辺りの作りは,やはりドキュメントスキャナだなって感じです.
ソフトウェア雑感
正直,予想以上に良いです.何と言っても,
常駐しませんし,作りがシンプルですし,余計なものが入らない
のがとても良い.
実質ドライバ以外に入るのは,Windows と MacOS の場合は,
- EPSON Scan 2
- Document Capture (Windows の場合は Document Capture Pro)
だけですし,iOS と Android の場合は,
- EPSON DocumentScan
だけです.
まずは,Windows, MacOS のソフトから見ていきます.
EPSON Scan 2 はプリンタ複合機のフラッドヘッドスキャナ用のソフトでもあるので,ドキュメントスキャナ用専用のソフトは,Document Capture です.
で,このソフト,とてもシンプルです.
上の画面は Windows 用のものですが,Mac のものも似たり寄ったりの画面です.もちろん,標準モードに切り替えれば,スキャンしたものを直接クラウドに上げたり,FTP サーバに上げたり,傾き補正,白紙などの機能を切り替えたりできますが,少なくとも最初の画面はとてもシンプルで,スキャンして PDF しかない.
逆に言えば,ちょっとシンプルすぎる.もうちょっとプリセットがあっても良いと思う.「スキャンして PDF」 は,片面読み込みで,白紙削除なんかのオプションが全く付いてません.最初見た時正直すごく驚きました.
あと「読込」ボタンを使うための待ち受けもかなり分かりにくいです.結論から言うと,以下のように「詳細設定」から,EPSON Scan 2を呼び出し「原稿待ち受けモード」にチェックを入れないと有効になりません.これ,マニュアルをかなり調べないと分かりませんでした.
Android, iOS 用のソフト EPSON DocumentScan もとてもシンプルな作りでとても良い.ただし,あえて言うとすれば,
プリンタ複合機用のソフト EPSON iPrint と別アプリになってない方が嬉しかった
かなって思います.
初期設定雑感
まず,結論からなんですが,初期設定するときは素直に,
Android か iOS に EPSON DocumentScan アプリを入れてその指示に従って設定する
べきだと思います.
本機,液晶画面が無いので,USB だとそうでもないですが,Wifi 経由での接続はかなり難しく感じました.マニュアルも決して分かりやすくないです.
一度設定してしまえば,後は電源ONすれば登録したアクセスポイントに自動的につながるので良いのですが,とにかく最初だけはなんとかしてアクセスポイントを本機に登録しないといけません.最初マニュアル見ながら設定した時は1時間以上かかってしまいました.あとで,アプリを入れればすごく分かりやすい誘導があるのを見て愕然とした記憶があります.
なお,本機を Wifi のアクセスポイントとして使う場合の SSID と PASSWORD とか,Wifi に WPS で接続させる場合の PIN なんかは,底面にあるシール
に記されています.
画質・速度・使い勝手雑感
初期設定さえやってしまえば,後はとても快適です.何と言っても
- バッテリーで動きますし,
- 充電も USB 経由でできますし,
- すぐに片付けられます.
なのに,両面1パスで読み取れて,読取速度もかなり速く感じます(スペック上は1分間に25枚だそうです).ただし,以下に注意が必要です.
- 動作音はそれなりで,結構甲高い人によっては耳障りに感じる音がします.
- 200dpi と 300dpi だとあまり変わらない速度で素早く読み込みますが,600dpi だと読取速度が半分かそれ以下に落ちます.
- 自炊にはやはり使えません.ADF に置けるのは20枚くらいですし,超音波センサーが無いので,2枚(以上)同時に巻き込んでも止まらず,そのまま継続して読込が行われることが多いです.
と言うことで,これ,自炊用ではなく,やはり書類の整理のために使うものです.
なお,実際にモノクロA4の用紙を読み取ったもの(容量を落とすために変換を掛けてますが雰囲気はわかると思います)を以下に並べておきます.上から順に 200dpi, 300dpi, 600dpi で,内容は,何と!エアメールで届いた詐欺なお手紙です(私の名義で 34,500,000.00 ドルの預金があるらしい.へー.なのに連絡先は gmail アドレス宛てで,Google 翻訳を使って手紙を書いたそうです.ツッコミどころ満載です).
見ての通り,200dpi, 300dpi, 600dpi の順に読取結果綺麗になります.特に 600dpi は他の2つとは比べられないくらい綺麗です.この辺りはやはり速度とのトレードオフなんでしょうね.
と言うことで,本機,プリンタ複合機 EW-M639TW

と合わせてかなり満足しています.EW-M639TW には ADF ないので,ちょうど組み合わせて使うのに良い訳です.読取も以前使っていた Brother の

に比べてだいぶん速いですしね.
以上!