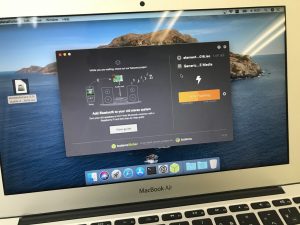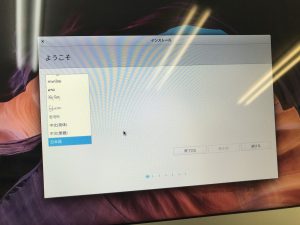elementary OS 5.0 juno を Macbook air 11 に入れてみた備忘録です.
まずは結論を言っておくと,
少し手間はかなりますかりますが快適に使える状態にもっていけます.でも,USB 接続の Ethernet アダプタを持ってないと途中で詰むと思います.
なお,今回はインストールとその後の最低限の設定,と言うか不具合の解消だけです(長くなりすぎるので).その他の設定や elementary OS の使用感などは次の記事,
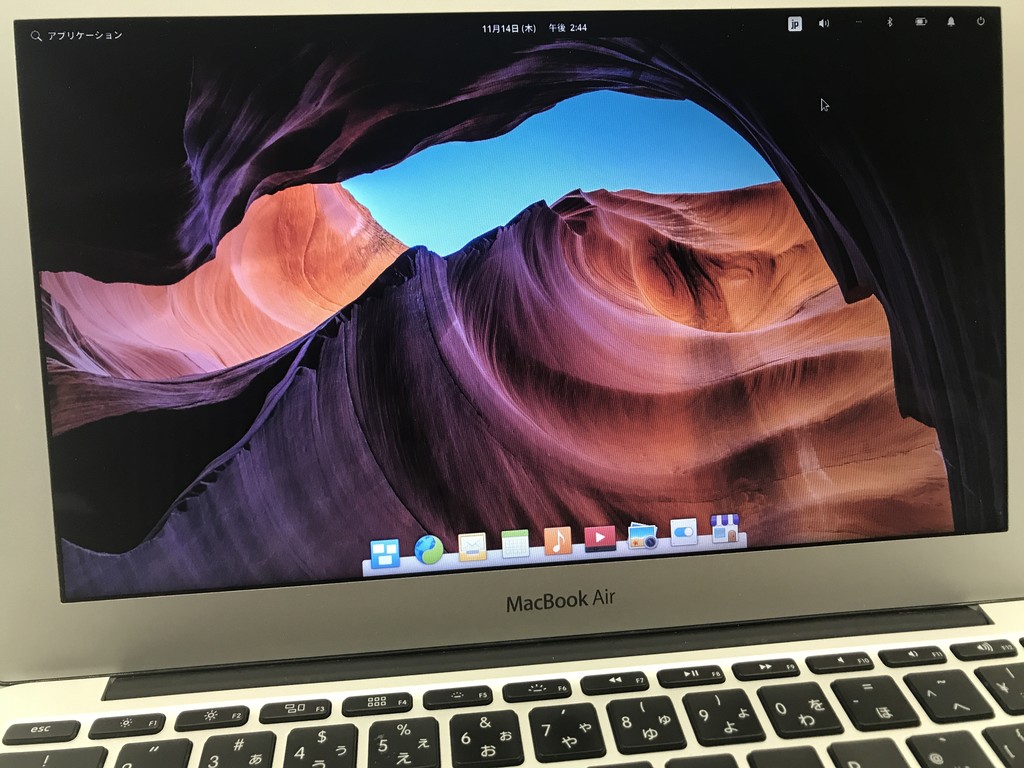
をご覧ください.
elementary OS って?
Linux のディストリビューションの一つで,Ubuntu 派生の OS です.開発元のサイトは
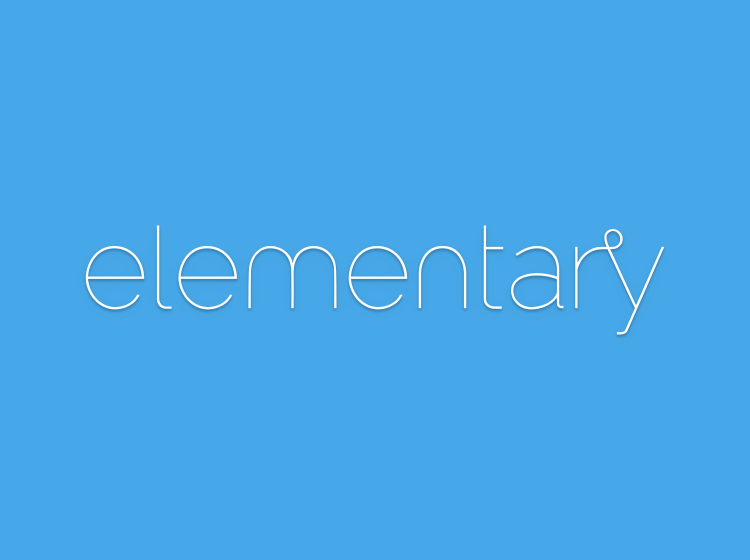
で,
高速でオープン、かつプライバシーを尊重する、Windows や macOS の代わりになる OS
と紹介されていますが,それよりも注目すべきは,
やたらと見た目が良い!
ことです.一見,MacOS っぽい感じがしますよね(実際使うと全然違うんですが).
入れてみた PC は?
今回はこの Linux らしからぬやたらと見た目がよさそうな OS を MacBook Air (11-inch, Mid 2013) に導入しました.仕様は,
にある通りです.
すでに6年前の機種,さらにモバイル用途の 11-inch のモデルなので,
- Core i5 1.3GHz Dual Core CPU
- 4GB Memory
- 1,366 x 768 pixel の画面
と今となってはかなり見劣りするスペックのものです.とは言え,最新の MacOS Catalina に対応しています.あと,個人的には今の MacBook よりもこの時代の MacBook のキーボードの方が圧倒的に好みです.
すでに後継として MacBook Pro をかなり前に導入していましたので,ほとんど使わなくなっており,少しもったいなかったので,elementary OS で再活用を図ることにした訳ですね.
OS の準備
公式サイトからまず ISO イメージをダウンロードします.
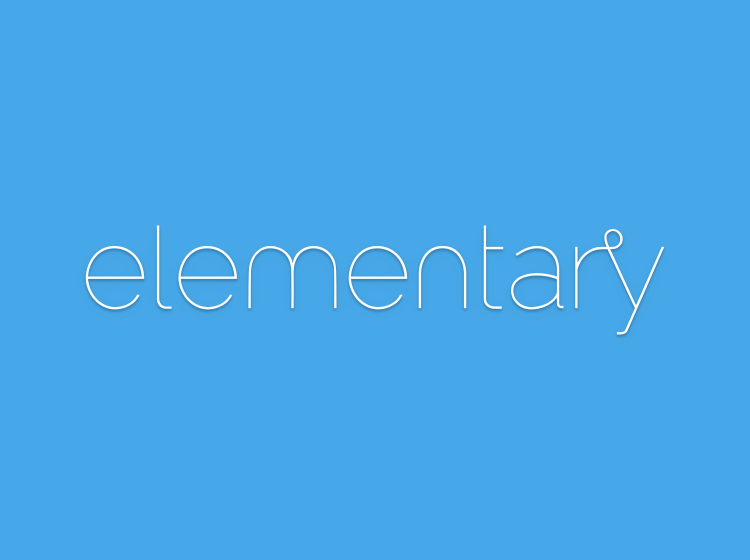
現在の最新は ver. 5 で juno です(Ubuntu 18.04 LTS がベースだと思う).
フリーって書いてあるのに「価格はあなた次第」と書いてあって
$10,$20,$30,$カスタム
となっていて「有料じなりますなりますなりますゃん!」と思うかもしれませんが「$カスタム」を選択して「$0」を入力すれば良いだけです.ユーザー登録とかもない.ただ,本格的に使うようなら寄付した方が良いとは思います.やっぱりお金がないと開発続かないですしね.実際のダウンロードは,ミラーサイト経由と torrent 経由の選択です.
なお,ダウンロードイメージは,
elementaryos-5.0-stable.20181016.iso
となっていて,昨年リリースされたものがそのままのよう.容量は約 1.4GByte です.推奨システム要件は,
- 最近の Intel Core i3 またはそれと同等のデュアルコア 64bit プロセッサー
- 4 GB のシステムメモリー (RAM)
- 15 GB のディスクスペースのある SSD
- インターネットアクセス
- 1024×768 ディスプレイ
となっていますので,今回導入する MacBook Air 11 にも問題なく導入できる水準です.
ダウンロードしたイメージは,
$ sha256sum elementaryos-5.0-stable.20181016.iso
ようにして,
a8c7b8c54aeb0889bb3245356ffcd95b77e9835ffb5ac56376a3b627c3e1950f
となれば良いようですが,面倒なので,今回はチェックはしませんでした.
導入後はこの ISO ファイルを DVD-R に書き込むか,USB メモリに書き込み,このメディアから起動することで OS をインストールするのですが,今回は MacBook Air なので,もちろん USB メモリから導入する方が楽です.と言うことで,balenaEtcher でイメージを直接その辺に転がっていた 8GByte の USB メモリに書き込むことにしました.
容量 1.4GByte と Raspbian より小さいのであっという間に書き込みは終了です.
elementary OS のインストール
次は elementary OS のインストールです.
MacOS をいったん終了させ,上で作った USB メモリを挿して「Option」キーを押したまま起動すると,起動メディアの選択画面が現れますので,USB メモリを選択します.
すると,「インストールせずにお試し」「インストール」「インストール(OEM)」「ディスクチェック」の選択肢が現れますので,もちろんここは「インストール」を選択します.
するとほどなく「ようこそ(Welcome)」画面が表示されます.ここでは言語選択を求められるので,私の場合は素直に「日本語」を選びました.
次はキーボードの選択をします.ここでは素直に「日本語」「日本語」と選んでください.以下の写真だと「日本語」「日本語(Machintosh)」と選んでいますが,こうすると日本語カナ入力になってしまい困ったことになります.
次はネットワークの選択です.普通に MacBook Air 11 の無線LANを認識してくれますが,ステルスなアクセスポイントに接続はできないようです.なお,LAN に接続できなくても,インストール時に最新のセキュリティパッチを適用できないだけで,インストール自体は問題なく行えます.したがってここは素直に「Wi-Fi ネットワークに今すぐは接続しない」を選んで大丈夫です.
次は追加ソフトウェアをネットからダウンロードするかどうかです.この部分は,「グラフィックスとWi-Fiハードウェア…」の選択だけで,アップデータのダウンロードはしない方が良いと思います.ものすごい数のアップデートがあるせいで,インストール終了にかなり手間取るからです.
なります
次はインストール場所の設定です.私は MacBook Air 11 の SSD を全部消して導入することにしました(これが一番簡単).「続ける」を選ぶと,
本当に消してよいかどうかの最終確認が行われます.ここで「続ける」を選ぶと,SSD への書き込みが実行されますので後戻りできなくなります.
次はタイムゾーンの選択です.素直にマウスで日本を選びます.
次がユーザー情報の登録ですが,これが最後の設定です.IME を有効にできないので,残念ながら日本語を入力することはできませんが,名前部分はインストール終了後簡単に変えられますし,ユーザー名に日本語を使うとあとあと面倒なことになるので,これはこれで良いと思います.必要な情報を入力し「続ける」を選ぶと,20分程度でインストールが終了し,
のように,インストールメディアを取り外すよう指示されますので,これに従いインストールに使用した USB メモリを取り外します.この後,CTRL + X, C を押すことで再起動します(本来の動作は恐らく USB を抜くだけで再起動なのだと思うんですが……恐らく不具合なんだと思います).
画面輝度異常とWi-Fi不認識への対処する
再起動すると以下のようなログイン画面が表示されるはずなのですが,残念なことに大きな不具合が2つあります.
その不具合の1つは,再起動後,最初に表示されるログイン画面の輝度が最低になっていることです.これはキーボードのバックライト調整ボタンを押しても改善しませんでした.
とりあえずの対処方法は,薄っすらと映っている画面でログインしてしまうことです.いったんログインしてしまえば,なぜか輝度調整ボタンが効くようになります.
不具合の2つ目は,インストール中にきちんと認識されていた Wi-Fi が再起動後認識されないことです.
対処方法は,とりあえず
USB 接続の Ethernet アダプタで有線接続する
しか無いんじゃないかなと思います(認識するなら USB 接続の Wi-Fi アダプタでも良いとは思いますが確実ではない).
USB 接続の Ethernet アダプタであれば,よほど特殊なものでない限り(10G とか 5G とかの最新すぎるもの以外)挿すだけで普通に認識してネットにつながります.そして,ネットにつながれば以下の手順でこれら2つの不具合を解消することができます.
まず,画面輝度の不具合への対処は簡単です.これは,画面右上「アプリケーション」から「ターミナル」を立ち上げ,
$ sudo apt update $ sudo apt upgrade $ reboot
とするだけで対処できます(要はシステムを最新にアップデートするだけ).なお,再起動後,ログインすると,初回時に動作しなかった「elementary OS へようこそ」が動作し,
- 位置情報サービス
- 夜間モード
- 自動削除
についての設定を求められました.恐らくこれも不具合だったのだろうと思います.また,sudo apt upgrade ではなく,sudo apt dist-upgrade とすると,さらに,
- pantheon-greeter/bionic 5.0.1+r843+pkg65~ubuntu5.0.1 amd64
- switchboard-plug-datetime/bionic 2.1.6+r511~ubuntu5.0.1 amd64
- wingpanel-indicator-datetime/bionic 2.2.0+r428+pkg20~ubuntu5.0.1 amd64
が更新され,ログイン画面のデザインが以下のように変更されることに注意してください.
次に Wi-Fi を認識させますが,これは次の URL の方法に従います.

実際の手順は「ターミナル」から以下を実行し,対応するドライバを導入するだけです.
$ wget http://launchpadlibrarian.net/355653975/bcmwl-kernel-source_6.30.223.271+bdcom-0ubuntu4_amd64.deb $ sudo apt install ./bcmwl-kernel-source_6.30.223.271+bdcom-0ubuntu4_amd64.deb $ rm bcmwl-kernel-source_6.30.223.271+bdcom-0ubuntu4_amd64.deb $ reboot
再起動後,Wi-Fi が使えるようになっています.
Facetime HD カメラを認識させる
さて,とりあえずここまですれば最低限使える状態になりますが,残念なことに MacBook Air 内臓の Facetime HD カメラはまだ使えません.これは次の URL の手順に従うことで使えるようになります.
実際の手順は以下の通り.
$ sudo apt install git $ cd /usr/local/src $ sudo git clone https://github.com/patjak/facetimehd-firmware.git $ cd facetimehd-firmware $ sudo make $ sudo apt install libssl-dev checkinstall mplayer v4l-utils $ cd .. $ sudo git clone https://github.com/patjak/bcwc_pcie.git $ cd bcwc_pcie $ sudo make $ sudo checkinstall # 質問には全てEnterで答える. $ sudo reboot $ sudo depmod $ sudo modprobe -r bdc_pci $ sudo modprobe facetimehd # 以下確認 $ lsmod | grep face facetimehd 98304 0 videobuf2_dma_sg 16384 1 facetimehd videobuf2_v4l2 24576 1 facetimehd videobuf2_core 40960 2 videobuf2_v4l2,facetimehd videodev 184320 3 videobuf2_core,videobuf2_v4l2,facetimehd $ v4l2-ctl --list-devices Apple Facetime HD (PCI:0000:02:00.0): /dev/video0 $ sudo mplayer tv://
OS 起動時に Facetime HD カメラを有効にするにはさらに以下の設定を行います.
$ sudo cat facetimehd >> /etc/modules
Facetime HD カメラの利用については次にご注意ください.
まず,OS 付属の「カメラ」アプリからも使えますが,なぜかやたらと認識が遅く,20〜30秒くらい待たないといけません.原因はいまのところ不明.
また,Skype アプリからなぜか Facetime HD カメラを使えません.これは Ubuntu でも同様のようで,Microsoft の不具合修正待ちのようです.なお,Chrome などから使う Web 版の Skype アプリだと普通に使えますので,実用上の問題はありません.
2020/3/21追記: FacetimeHD カメラを Skype から使う方法については

をご覧ください.
キーボード配列を Mac に最適化する
キーボード配列を Mac に最適化する手順は,「ターミナル」から以下の通り実行するだけです.
$ sudo dpkg-reconfigure keyboard-configuration # 以下選択肢 1. Apple Aluminium (JIS) 2. 日本語 3. 日本語 - 日本語 (Machintosh) 4. 切り替えなし 5. 一時切り替えなし 6. キーボード配置のデフォルト 7. コンポーズキーなし 8. X サーバを強制終了するのに Control+Alt+Backspace を使いますか? : いいえ $ sudo reboot
また,上部のメディアキー(音量調整や輝度調整を行うキー)をデフォルトでファンクションキーとして使いたい場合は「ターミナル」から以下の設定を行います.
$ sudo cat "options hid_apple fnmode=2" > /etc/modprobe.d/hid_apple.conf
この辺りの設定については,archi linux の記事
が参考になります.
日本語入力のための設定
日本語入力を不具合なく行うため,以下の設定を行います.
- 「システム設定」→「キーボード」→「インプットメソッドの設定」→「ibusの設定」
- 「一般」タブの「キーボード・ショートカット」を削除
- 「入力メソッド」タブで入力メソッドを「日本語 – Mozc」のみに設定
- 「入力メソッド」タブで「日本語 – Mozc」の設定を選択
- 「Mozc プロパティ」の「一般」タブの「キー設定の変更」から以下を実施する.
- IMEを無効:英数キーに割当
- IMEを有効:かなキーに割当
- 被る設定を全て削除
上の5は結構項目数があって面倒なので,設定ファイルを載せておきます.
Mozc キー設定画面の「編集」から「インポート」できます.
設定後「かな」キーで IME が有効になり,再び「かな」キーを押すことで,全角と半角が切り替わります.また「英数」キーで IME を無効にできます.また,SHIFT +「英数」でカナに切り変わります.
ここまで設定すればとりあえず問題なく elementary OS を MacBook Air で使い始めることができます.とは言え,まだまだ日常的な作業をするには不足しているのは確かなので,その辺りの設定については以下の記事をご覧ください.
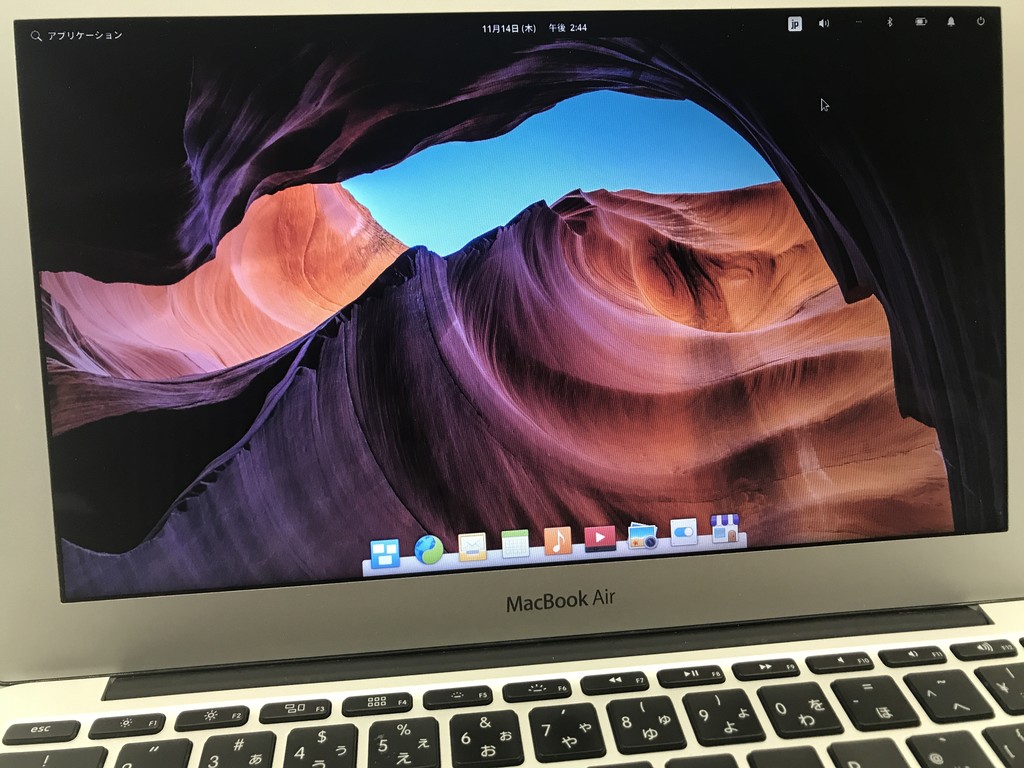
以上!