elementary os 8 on Thinkpad X1 carbon gen. 6 備忘録です.
Thinkpad X1 carbon gen 6 に 2024年11月26日リリースの elementary os 8 circe(以下 eos8)を入れてみた備忘録です.eos7 については

をご覧ください.
- 雑感(まとめ)
- インストール
- 環境整備
- アップデート
- Chrome の導入
- dconf editor の導入
- vlc, Remmina, Visual Studio Code, Pantheon Tweaks の導入
- IKEv2 client の導入
- pantheon-monitor の導入
- Blackmagick Design Desktop Video の導入
- プリンタとスキャナの導入
- python-validity の導入(指紋認証の有効化)
- 小物をいろいろ導入
- .vimrc, .inputrc, .tmux.conf の設置
- オレオレルート証明書の導入
- Prezto の導入
- KeeWeb の導入
- latex の導入
- Podman と Cockpit の導入
雑感(まとめ)
まずは雑感(まとめ)を記しておきます.
eos7 からの改善点も多いですが,いまのところ(2024/12/24)は,
elementary os 7 から移行するのはもう少し待ったほうが良い
と思います.
使えないほど不安定という訳でもちろんないです.しかし,細かな,しかし,使い勝手に直接係るところにいろいろ不具合が残っています.例えば,
- Weyland Session だと日本語IMEにうまく切り替わらないし,Dock のアイコンを通常の操作で削除できない
- 再起動すると Terminal のサイズがなぜかリセットされる
などです.少なくともまだ Wayland Session(eos8 だとセキュアセッションと記されています)での常用は難しいです.
インストール
インストール前の注意
eos はアップグレードインストールができないです.eos8 の導入は新規インストールとなるので,必要なファイル類は全てバックアップを取っておく必要があります.
前準備
eos7 と同様,インストール前に以下の2つをチェックしました.
- BIOS から UEFI Secure Boot を無効化する
- BIOS から Power → Sleep State を Linux に設定する
OS インストール
OS のインストールは,公式ページ
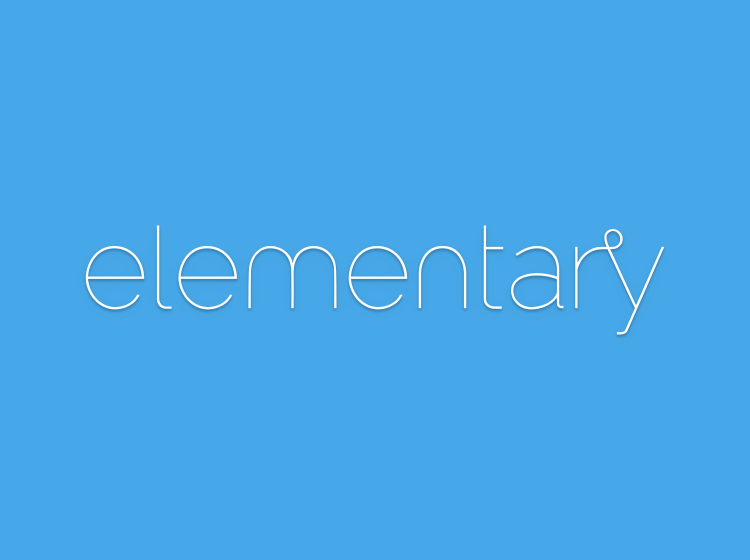
からダウンロードした iso ファイルをUSB仮想DVDドライブ

に入れてブートさせました.USB仮想DVDドライブ便利です.手放せません.
ただし,初回起動時は,
デモモードを選択して,上部「アプリケーション」メニューから,Gparted (Gnome Partition Editor) を起動し,導入を予定している SSD のパーティションを全て削除!
しておいたほうが良いです.じゃないと,ディスクの初期化ができずにインストールに失敗することがあります(かなり昔からある不具合です).この原因と実際の手順は,
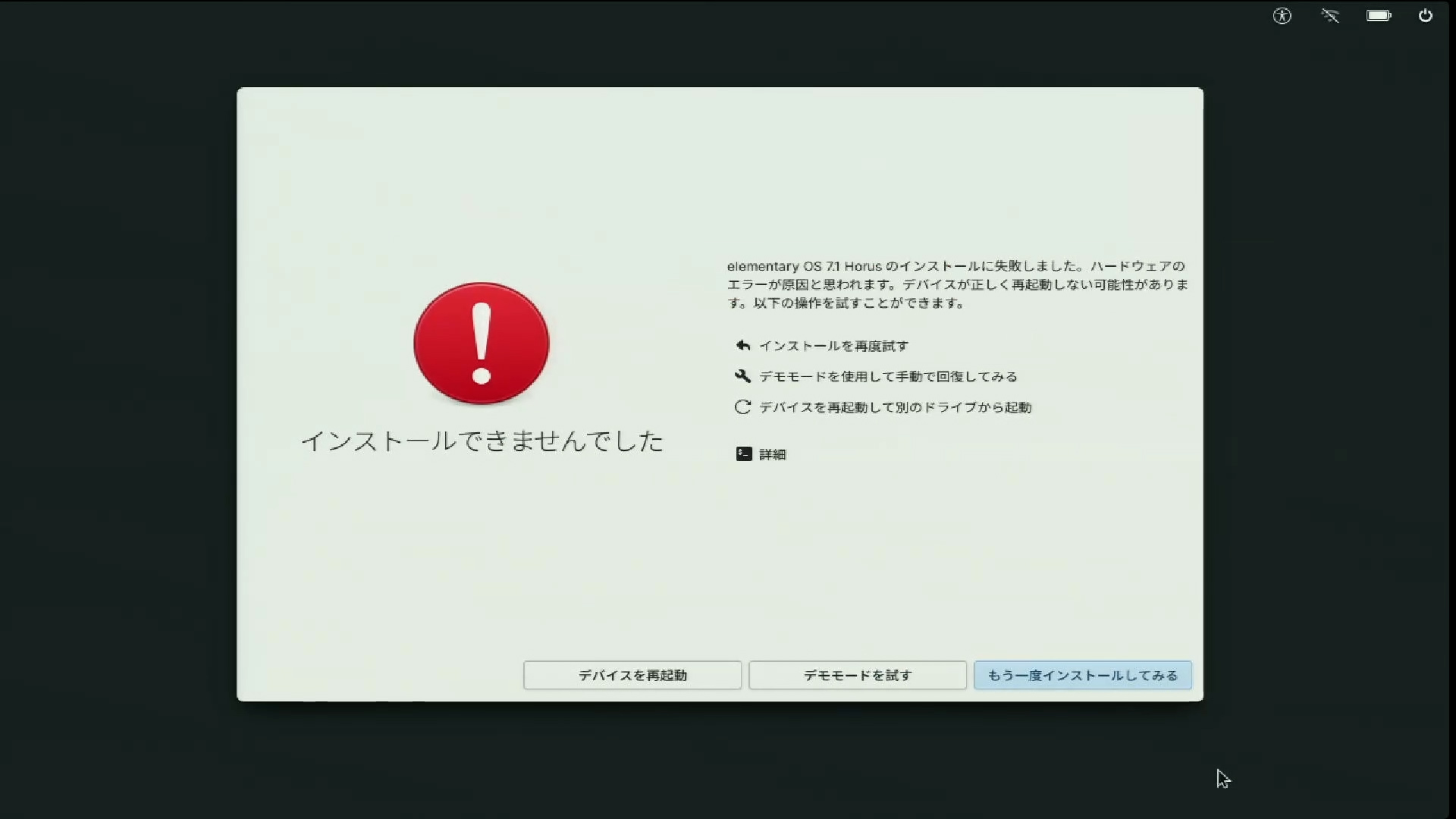
の記事がわかりやすいと思います.
初回起動
インストール後の初回起動時に,言語の選択とWifi の設定をやり直す必要があります.また,デフォルトのセッションは「クラッシックセッション」です.
Wayland にしたい場合はログイン画面の歯車を押し「セキュアセッション」を選ぶ必要がありますが,不具合が多数残っているので今のところはオススメはしません.
環境整備
OS インストール後に行った作業は以下の通りです.
アップデート
まずは以下の手順でアップデートを実施しました.
- 導入直後はまず「システム設定」=> 「システム」からアップデートして再起動
- AppCenter を起動して「アップデート」して再起動
コマンドラインだと,
$ sudo apt update -y; sudo apt upgrade -y; sudo apt autoremove -y;sudo flatpak update
です.
Chrome の導入
なにはともあれ,まずはこれを導入しないと始まりません.eos7 までとは違い,eos8 からは AppCenter が flathub
も検索してくれるようになりました.今回は Chrome から WebApp も導入できるようにするため,以下の手順で導入を実施しました.
- AppCenter から Chrome を「Flathub(全ユーザーへのインストール)」を選択してインストール
- AppCenter から Flatseal を「Flathub(全ユーザーへのインストール)」を選択してインストール
- Flatseal を起動し,Google Chrome を選択し,Filesystem から All user files を有効化
dconf editor の導入
dconf は Linux 版のいわゆるレジストリのようなもので,この設定を変更するアプリが dconf-editor です.導入は AppCenter から dconf-editor を検索して「Flathub(全ユーザーへのインストール)」を選択してインストールするだけです.
なお,dconf-editor で設定を変更したのは以下の2つです.
- 最大音量を 100% から 160% に変更
- Terminal のタブの挙動を「Hide When Single Tab」に変更(注:2024/12 はじめの Terminal のアップデート後は設定はできますが,有効ではなくなっています)
最大音量の設定の詳細は以下の通りです.
- io → elementary → desktop → wingpanel → sound → max-volume とたどる
- Use Default を False に設定
- 最大音量を % で設定する(実際に設定できる % の最大値は上の方に表示されています)
- org → gnome → desktop → sound とたどる
- allow-volume-above-100-percent を ON にする
Terminal のタブの挙動の変更の詳細は以下の通りです.
- io → elementary → terminal → settings → tab-bar-behavior
- カスタム値を “Hide When Single Tab” にする
vlc, Remmina, Visual Studio Code, Pantheon Tweaks の導入
vlc, Remmina, Visual Studio Code, Pantheon Tweaks は Flathub に登録されているので,全て AppCenter から導入できます.ただし,ものによっては,「Flathub(全ユーザーへのインストール)」としないと起動できないことに注意してください.
なお,本稿執筆時点だと,Pantheon Tweaks は導入できますが,起動はできなくなってしまっています.システムフォントの変更など,このアプリがあると簡単にできるので重宝しているので,アップデートで改善されることを期待しています.
IKEv2 client の導入
IKEv2 VPN が標準のネットワーク設定から利用できるようにします.
$ sudo apt install network-manager-strongswan libstrongswan-standard-plugins libstrongswan-extra-plugins libcharon-extra-plugins
pantheon-monitor の導入
タスクマネージャーの Pantheon 版です.トップバーに CPU,ディスクの使用率,通信量,温度等を常時表示できます.
$ sudo apt install libxml2-utils libgtk-3-dev libgranite-dev libwnck-3-dev libgee-0.8-dev libgtop2-dev libcairo2-dev libwingpanel-dev libudisks2-dev meson valac $ cd /usr/local/src $ sudo git clone https://github.com/Dirli/pantheon-monitor.git $ cd pantheon-monitor $ sudo meson build --prefix=/usr $ sudo ninja -C build $ sudo ninja -C build install
Blackmagick Design Desktop Video の導入
Blackmagick の Thunderbolt3 ビデオキャプチャデバイスの UltraStudio 3G Recorder を利用できるようにします.まずはドライバーが kernel のアップデートに追従できるよう,dkms を導入します.
$ sudo apt install build-essential dkms
また,gstreamer でキャプチャできるようにするためにプラグインを導入します.
$ sudo apt install gstreamer1.0-plugins-bad
なお,残念ながら本稿執筆時点では,純正アプリ mediaexpress の導入ができません.この辺りについては分量が多いので別記事

としています.

プリンタとスキャナの導入
EPSON EW-M630T のための設定です.
まず,印刷ですが何もしなくても登録されていたのですが,最新のドライバが使われているのかどうか不明だったので登録し直しました.
まずドライバは以下のページからダウンロードできます.
手順ですが,プリンタについてはドライバの ver. が 1.2.24-1(2024年12月24日)になっていることと,lsb の事前導入が不要(というか lsb パッケージが見つからない)こと以外は以前の記事
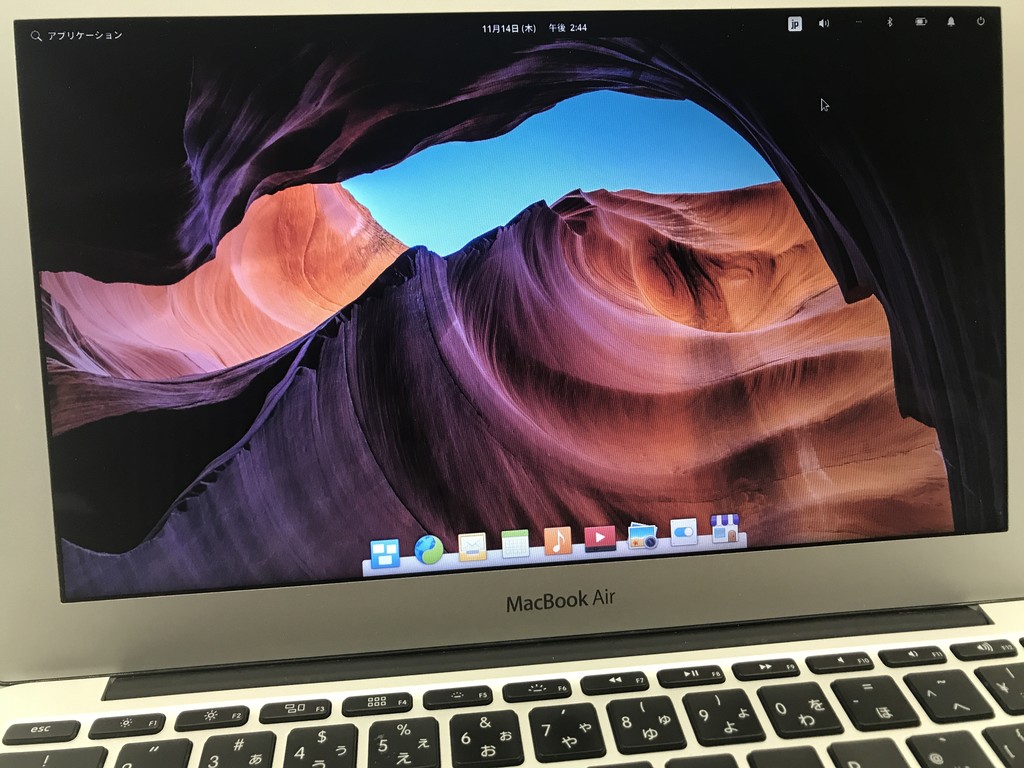
と同じです.
スキャナについては,以前は Image Scan ver.3 というパッケージだったのが,Windows 版と同様の Epson Scan 2 に変更になっていました.導入手順は以下の通りです.
$ sudo tar zxvf epsonscan2-bundle-6.7.70.0.x86_64.deb.tar.gz $ cd epsonscan2-bundle-6.7.70.0.x86_64.deb/ $ sudo ./install.sh

python-validity の導入(指紋認証の有効化)
まず,add-apt-repository コマンド導入する必要があります.
$ sudo apt-get install software-properties-common
次に ppa:uunicorn/open-fprintd を登録して,python3-validity パッケージを追加します.
$ sudo apt remove fprintd $ sudo add-apt-repository ppa:uunicorn/open-fprintd $ sudo sed -i 's/noble/jammy/' /etc/apt/sources.list.d/uunicorn-ubuntu-open-fprintd-noble.sources $ sudo apt install open-fprintd fprintd-clients python3-validity $ fprintd-enroll
最後に,/etc/pam.d/common-auth の内容を以下のように pam_fprintd.so が含まれる行を追加して再起動すれば指紋センサーを用いてログインができるようになります.
$ sudo vi /etc/pam.d/common-auth .... # here are the per-package modules (the "Primary" block) auth [success=2 default=ignore] pam_fprintd.so max_tries=2 timeout=10 # debug auth [success=1 default=ignore] pam_unix.so nullok # here's the fallback if no module succeeds auth requisite ....
小物をいろいろ導入
いつも使っている小物をいろいろ以下の通り導入しました.
$ sudo apt install tmux lv bmon iftop vim nkf jpegoptim peco zsh imagemagick percol pari-gp ncal pulseaudio-utils curl git openssh-server htop intel-gpu-tools # pt $ cd /usr/local/src $ sudo wget https://github.com/monochromegane/the_platinum_searcher/releases/download/v2.1.5/pt_linux_amd64.tar.gz $ sudo tar -zxvf pt_linux_amd64.tar.gz $ cd /usr/local/bin $ sudo ln -s /usr/local/src/pt_linux_amd64/pt . # ddgr $ cd /usr/local/src $ sudo git clone https://github.com/jarun/ddgr.git $ cd /usr/local/bin $ sudo ln -s /usr/local/src/ddgr/ddgr . $ sudo mkdir /usr/local/man/man1 $ sudo ln -s /usr/local/src/ddgr/ddgr.1 /usr/local/man/man1/.
.vimrc, .inputrc, .tmux.conf の設置
.vimrc, .inpurc, .tmux.conf の設定内容は以下の通りです.
.vimrc
$ vi ~/.vimrc set termencoding=utf-8 set encoding=utf-8 set fileencodings=utf-8,iso-2022-jp,shift-jis,euc-jp set statusline=[%n]\ %f\ %(\ %M%R%H)%)\=Pos=<%l\,%c%V>\ ASCII=%b\ HEX=%B set viminfo='20,\"50 set autowrite nobackup nowritebackup set autoindent smartindent set showmatch warn set showcmd ruler set paste set ttyfast set wrap wrapscan set wildmenu set ts=8 sts=8 sw=8 smarttab noexpandtab set backspace=2 scrolloff=2 cmdheight=1 laststatus=2 set updatecount=0 set ignorecase smartcase set suffixes+=.orig,.rej,.class,.exe,.bin set shellslash norestorescreen noerrorbells set wildmode=longest,list set formatoptions+=m set nocompatible
.inputrc
$ vi ~/.inputrc $include /etc/inputrc # Case-insensitive tab completion set completion-ignore-case on # Allow 8-bit input/output set meta-flag on set convert-meta off # set input-meta on # set output-meta on
.tmux.conf
$ vi ~/.tmux.conf set-window-option -g mode-keys vi set-option -g status off set-option -g status-bg "colour238" set-option -g status-fg "colour255" set-option -g status-right " | %m/%d %H:%M:%S" set-window-option -g window-status-format " #I: #W " bind-key M-s \ if-shell "tmux show-options -g status | grep off" "set-option -g status on" "set-option -g status off" bind-key M-m \ if-shell "tmux show-options -g mouse | grep off" "set-option -g mouse on" "set-option -g mouse off"
オレオレルート証明書の導入
個人的に利用しているいろいろなサーバー(例えば gitlab とか)に逐一正式な証明書を導入すると費用がバカになりません.だからと言って,正式な証明書でない旨の警告画面をいつも見なきゃならないのもウザったくて嫌なので,システムにオレオレルート証明書(hyt-CA.crt)を以下の手順で導入します.
$ sudo mkdir /usr/local/share/ca-certificates/extra $ sudo cp hyt-CA.crt /usr/local/share/ca-certificates/extra/ $ sudo update-ca-certificates
Chrome については,hyt-CA.crt を「設定 → プライバシーとセキュリティ → セキュリティ → 証明書の管理 → 認証局」からインポーしました.
Prezto の導入
prezto は zsh の便利な設定を簡単に導入できるフ,レームワークです.正直 zsh の設定をマトモにできる気がしないのでとってもありがたい.
初めて導入するなら prezto の元ページにあるとおりやれば良いだけですが,私の場合は複数の端末で個人的な設定を同期させられるよう個人的な git リポジトリで設定全体を管理しています.これについては記事

をご覧ください.また,ターミナルで快適に過ごすために interactive grep tool な percol の設定を ~/.zshrc に追記しています.この設定については percol のページ
をご覧ください.
KeeWeb の導入
KeeWeb は keepass 互換のパスワード管理マネージャーです.最近は管理しなきゃならないパスワードが増えすぎて,これなしじゃ管理しきれなくなってしまいました.
なお,導入はこれまで deb ファイルで行っていたのですが,eos8 環境だと,必要パッケージの不足でインストール不可でした.しかたがないので,Online Web App で利用しています.
なお,Chrome で WebApp を追加できるようにするためには,Flatseal で設定の変更が必要(Chrome の導入手順のところに詳細を記しています)なことに注意してください.
latex の導入
latex と latex から使いたいフォントを導入します.
$ sudo apt install texlive-full
適当にフォントをインストール後に,
$ sudo fc-cache -fv
なお,tex のフォントの設定については以下の記事がわかりやすかったです.
Podman と Cockpit の導入
podman は RedHat が開発する Linux コンテナ管理ツールです.podman を入れるついてにpodman を GUI で管理できる Cockpit も導入しました.導入の詳細な手順等は以下の記事をご覧下さい.
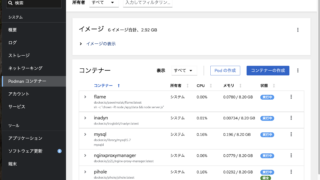
なお,Cockpit ですが,podman の管理だけでなく,OS 全体の状況についてもわかりやすく表示してくれるのがとても良いので,積極的に導入をオススメしておきたいと思います.

