elementary os 7 on Thinkpad X1 carbon gen.6 備忘録と雑感です.
結論から記すと,
ほぼすべての機能を使うことができますが,指紋認証だけはちょっと微妙
です.
Thinkpad X1 carbon gen.6
言わずとしれた Lenovo のモバイルPCの最上位モデルです.仕様の詳細は公式の情報
を見ていただければと思いますが,私が購入したものは,
- 14型, 1.13kg
- Core i5-8250U
- 8GBメモリ
- 256GB PCIe SSD
- FHD IPS液晶
のモデルで,LTE 未対応のモデルです.見ての通りCPUは第8世代なので,Windows 11対応していますし,本体に付属の OS も Windows 10 Pro でした.お値段は2万円とちょっとです.Amazon 商品リンクは以下の通りです.
導入理由
スペック的には Windows 11 pro で使うのが最も一般的だし,実際使いやすいとは思いますが,今回は以下の記事で紹介した VAIO S11
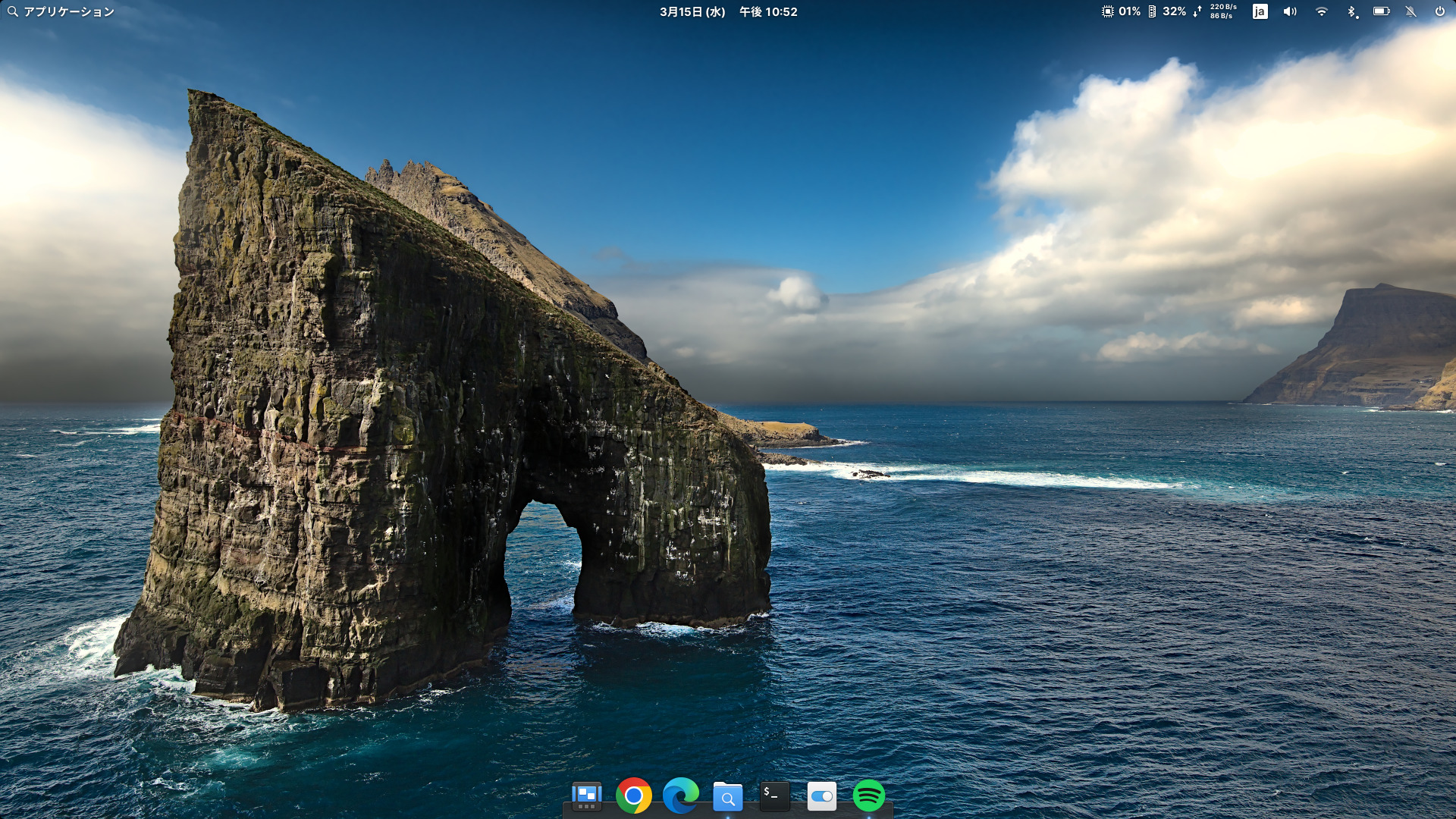
からの置き換えです.
VAIO S11 も決して悪くはなかったのですが,
- USB-PD に対応していない
- 交換用バッテリーの入手がかなり困難
- キーボードバックライトやいたわり充電の制御ができない
という問題がありました.使えないわけではありませんが,実際に使うときはACアダプタがほぼ必須でかなりストレスでした.これらの問題を確実に解消できるであろうことが導入理由だったわけです.あと,実は VAIO S11 とほぼ同じくらいの価格で手に入れることができ(VAIO S11 も購入した価格とほぼ同じくらいで手放せたのでほぼ損がなかった)たってのもありますね.
Thinkpad X1 carbon gen.6 の Linux 対応状況
Lenovo のラインナップには Ubuntu をプリインストールして出荷するものもあるのですが,残念ながら本機は Laptop system certified with Ubuntu モデルではありません.certified モデルの一覧は,
から調べることができますが,X1 carbon の場合は第7世代以降が対応モデルです.
しかし,最初に記したとおり,実際にはほぼすべての機能について問題なく動きますし,実際,Arch Linux の Wiki ページ(日本語ではなく英語のページ.日本語ページは少し情報が古い)
を見ると NFC 以外はすべて対応となってます.
私の所有しているものには多分 NFC は付いてないと思います.NFC はタッチパット中央のボタンの下に,かなり薄い印字でそれと分かるようになっているようですが,いくら目を凝らしてもそんな印字見当たらないからです.
elementary os 7
導入理由とインストール
elementary os 7 の概要や選択理由などは,以前の記事
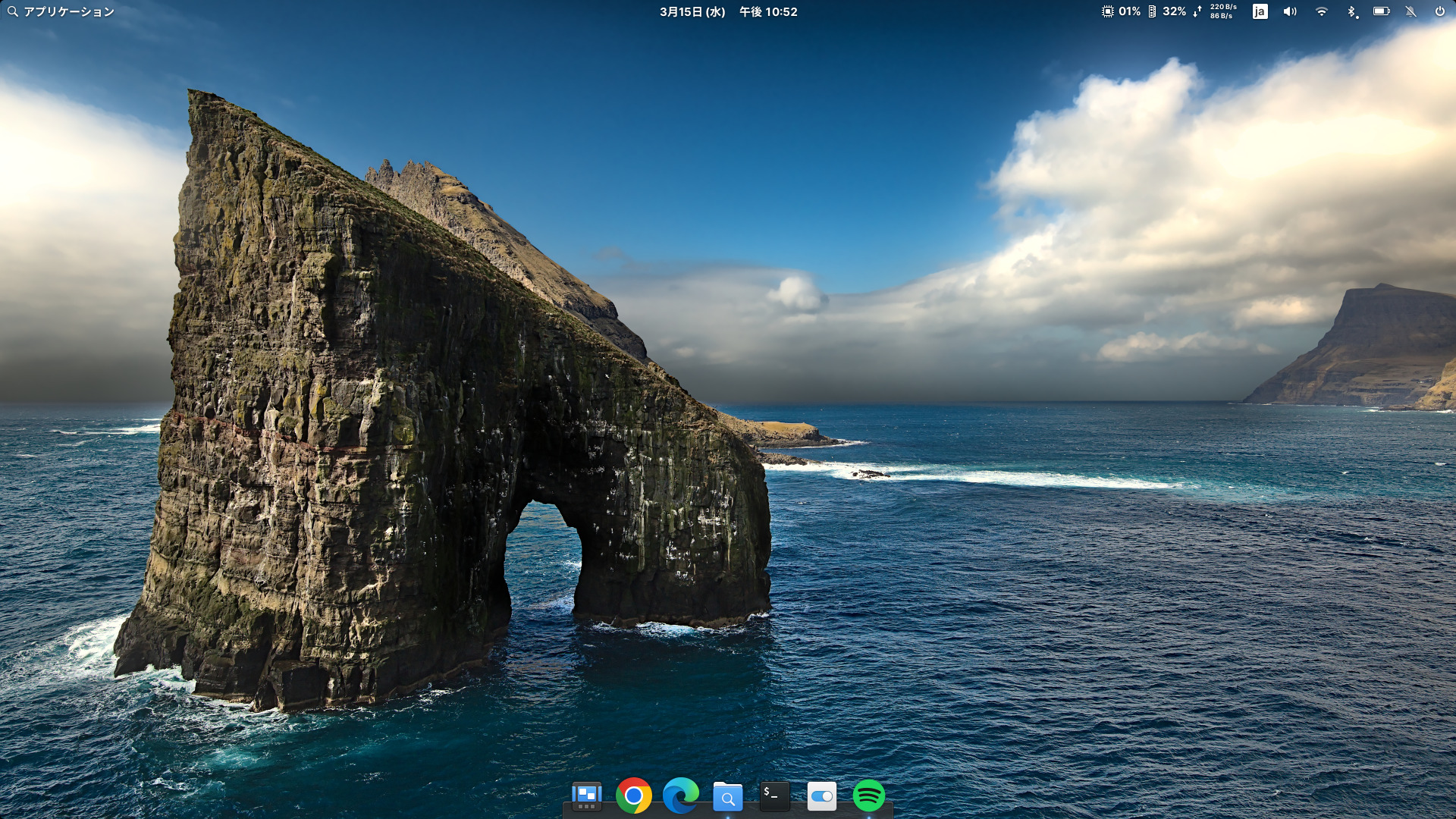
をご覧ください.
インストール時に気をつけないといけないことは以下の2つです.
- BIOS から UEFI Secure Boot を無効化する
- BIOS から Power → Sleep State を Linux に設定する
これだけで elementary os 7 を標準的な方法で導入できますし,スリープからの復帰に失敗することもなくなります.
画面解像度の調整
Thinkpad X1 carbon gen.6 は14inch FHD なので,dot by dot でも若い人なら耐えられなくはないと思いますが,老眼が進んできた私の場合はかなり辛いです.
Ubuntu だとこの場合はモニター解像度の設定から,分数解像度(1.25倍とか)を選べるのですが,elementary os 7 の場合は Ubuntu 22.04 ベースなのに今のところこれができません.
しかし,全体的な文字の大きさだけなら,システム設定 → デスクトップの「テキスト」タブで,サイズを適当に調整できますし,実際に私の場合は 1.15 倍に設定してちょうどよい感じです.
指紋認証センサーの有効化
Arch Linux のページにありますが,python-validity ドライバーを導入することで有効化できます.Ubuntu の場合は,
の On Ubuntu system の記述通り,
$ sudo apt remove fprintd $ sudo add-apt-repository ppa:uunicorn/open-fprintd $ sudo apt-get update $ sudo apt install open-fprintd fprintd-clients python3-validity ...wait a bit... $ fprintd-enroll
としてから,/etc/pam.d/common-auth の内容を以下のように pam_fprintd.so が含まれる行を追加して再起動すれば指紋センサーを用いてログインができるようになります.
$ sudo vi /etc/pam.d/common-auth .... # here are the per-package modules (the "Primary" block) auth [success=2 default=ignore] pam_fprintd.so max_tries=2 timeout=10 # debug auth [success=1 default=ignore] pam_unix.so nullok try_first_pass ....
ただし,
現在のところ lightdm による GUI ログインと相性がイマイチ
です.ログインはできるのは確かなんですが,かなり指を置くタイミングがシビアですし,指紋読み取りに失敗してパスワードログインしようとした段階でフリーズすることもよくあります.
lightdm がフリーズした場合は,CTRL + ALT + F1 で CUI ログイン画面に切り替えログインして,
$ sudo systemctl restart lightdm.service
で lightdm を再起動するしかいまのところ対処方法が見つかっていません.
なお,CUI ログインする場合はなぜか指紋認証に失敗することがほぼないです.また,失敗した場合もパスワード認証にきちんと移行します.また,elementary os 7 の場合は Ubuntu と同様に Chrome などを起動すると keyring のパスワードによる認証を求められますし,パスキー認証用のデバイスとしても使えないので,結局いろいろなところでパスワードを入力せざるを得ません.つまり,指紋認証に対応させてもいま時点だとほとんどメリットがなく,とりあえずいましばらくは「使わない」のが吉だと思います.
充電制御
Thinkpad X1 carbon gen.6 の場合バッテリーの入手性は悪くない(Amazon で互換バッテリー含めてかなり安価に手に入る)ので,バッテリーの劣化について気にせずに使うのも一つの手だとは思いますが,私の場合は tlp で90%の充電量になるよう制御しています.
まず,tlp の導入と動作確認は以下で行えます.
$ sudo apt install tlp tlp-rdw $ sudo tlp start $ sudo tlp-stat -s
バッテリーの状態は以下で分かります.
$ sudo tlp-stat -b
一時的にバッテリーの充電制御を有効化する方法は以下の通りです.以下の例だと95%で充電開始して100%まで充電します.
$ sudo tlp setcharge 95 100 BAT0
設定を恒久化したい場合は,/etc/tlp.conf の以下の項目を書き換えるか,同じ項目を /etc/tlp.d/00-default.conf のようなファイルを作って追加した上で tlp をサービスとして起動するように設定すれば OK です.
$ sudo vi /etc/tlp.conf .... # BAT0: Primary / Main / Internal battery (values in %) # Note: also use for batteries BATC, BATT and CMB0 # Default: <none> #START_CHARGE_THRESH_BAT0=75 #STOP_CHARGE_THRESH_BAT0=80 START_CHARGE_THRESH_BAT0=75 STOP_CHARGE_THRESH_BAT0=90 ..... $ sudo systemctl enable tlp.service $ sudo systemctl start tlp.service
なお,電源とバッテリーの状態を表示してくれるアプリとしては tlp 以外にも upower などのコマンドラインで利用するものがありますが,
elementary os 7 の AppCenter から Powersupply を導入
しても良いと思います.
BIOS アップデート
Thinkpad X1 carbon gen.6 の場合,わざわざ Windows を起動したりしなくても elementary os 7 から BIOS アップデートができます.
コマンドラインからだと fwupdmgr を使うようですが,elementary os 7 の場合は,「システム設定」 → 「システム」とたどって「ファームウェア」タブからアップデート通知されているものを選択する方が簡単だと思いますし,実際に試してきちんとアップデートできることを確かめています.
キーボード
何も設定しなくても,ほぼすべてのファンクションボタンがきちんと動作してくれています.
その他
私の場合は特に気にしていませんが,タッチパッドとトラックボールの排他制御,LTE の有効化などもできるようです.この辺りについては,Arch Linux の記事
を参照してください.
elementary os 7 on Thinkpad X1 carbon gen.6 雑感
Thinkpad X1 carbon gen.6 ですが,
やっとあるていど長いこと使い続けることができるPCが手に入ったな
と思っています.
事務仕事ならもちろん Windows か macOS を使うのですが,私の場合はそれ以外の用途,特にちょっと試しにいろいろやってみるなどの場合は Linux の方がしっくりきます.なにせ Linux 使うようになって30年経ってますからね.
しかし,Linux で支障なく使えるPCってなかなか見つかりません.メーカーが動作を保証するプリインストールモデルがそもそも(全くではありませんが,ほぼ)ない.だから毎回 Linux を使うPCを入れ替えるときって難儀するのですが,今回もそうでした.
Thinkpad X1 carbon gen.6 の前にかなり長期に渡りこの用途で利用していたのは Macbook Air 11inch Mid 2013 でした.
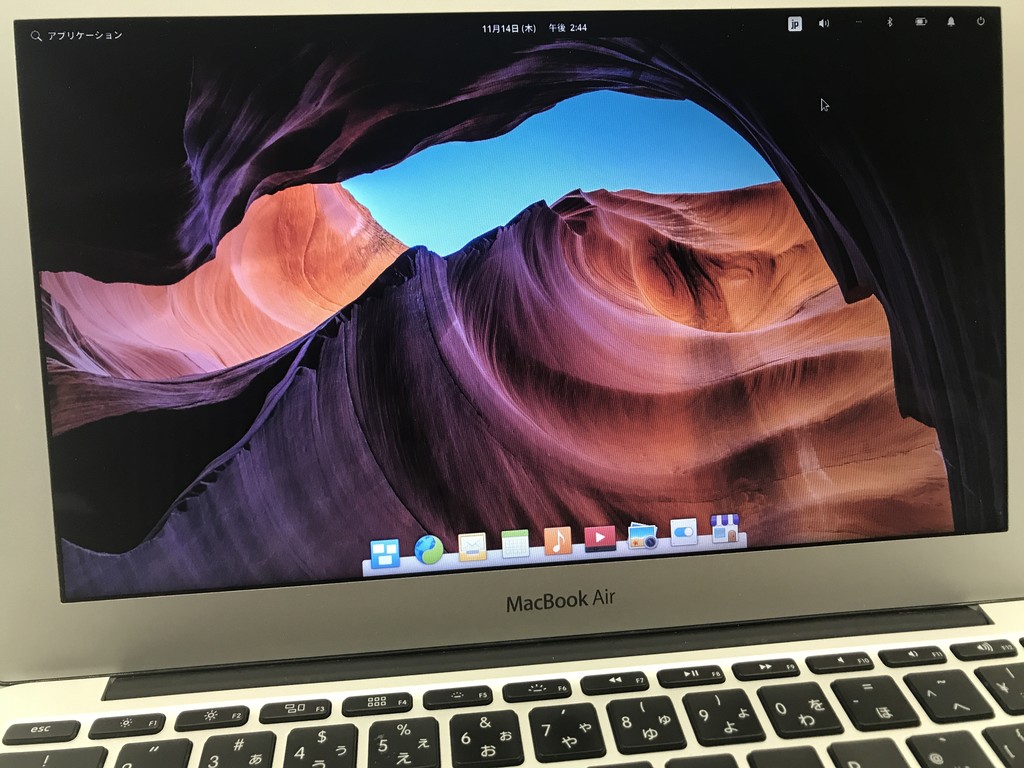
しかし,さすがに最近の Linux デスクトップ用としては特に画面解像度が低すぎてとても使い難くなってきた.だから,新しいPCへの入れ替ええようと思いました.
ここで,大きな誤算だったのは Macbook Pro 2017 です.Macbook Air 2013 で問題なく使えていたので,Macbook Pro 2017 も大丈夫だろうと思っていたのですが,実際に試してみると全く使い物にならなかった.
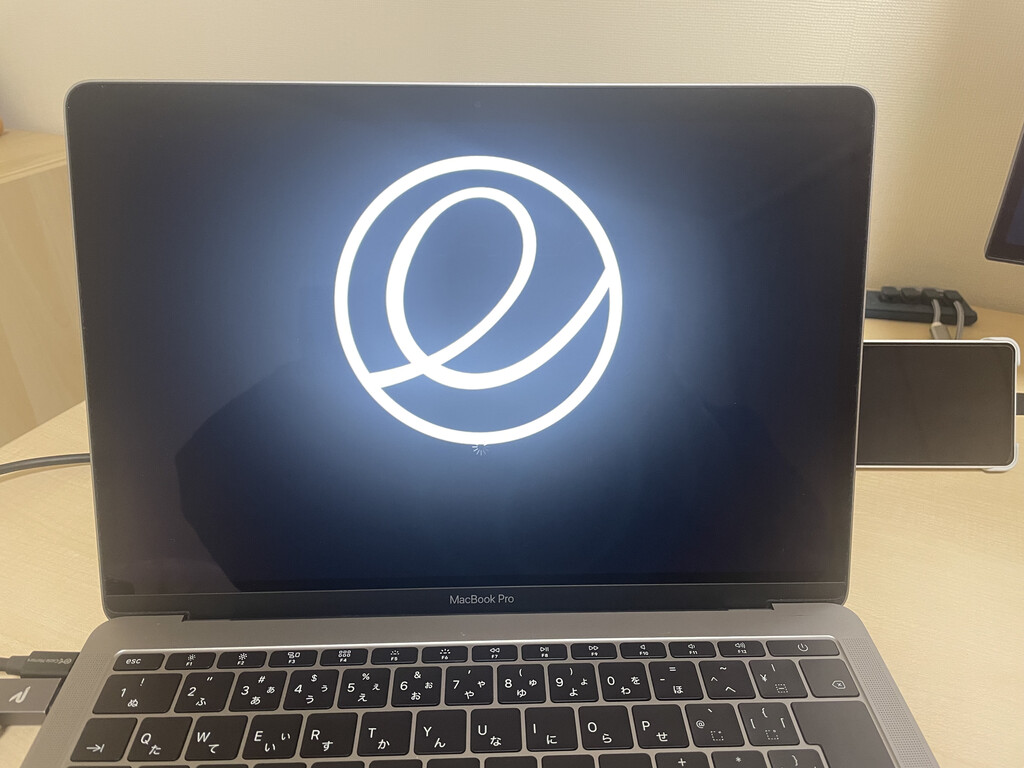
だから VAIO S11 を導入してみたのですが,導入理由にある通りの理由でやっぱり使い難く,結局また買い直すことになってしまいました.
もちろん全く Thinkpad X1 carbon gen.6 に不満がない訳ではありません.
上にも記しましたが lightdm と指紋センサーがイマイチ相性が悪いのはストレスですし,有線LANポートが専用端子を使う外付けのなのも不便です.
さらに,黒々とした外観もなんだかなぁって思います.しかし,実際に使用するのに差し障るような問題ではなかったですし,それ以上に,もうこれ以上違う機器を試すのも面倒です.Linux の場合,いったんサポートされたものが後になってサポートがなくなることはないです.つまり,物理的に壊れるか,性能がどうしても不足するかのどちらかしか入れ替えることってないです.
今回導入した Thinkpad X1 carbon gen. 6 は比較的高スペックですし,いまのところ我慢できないような不満もない……という事で,ある程度長い付き合いになると良いなぁと思っています.
以上!


