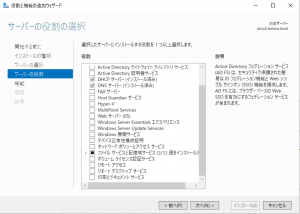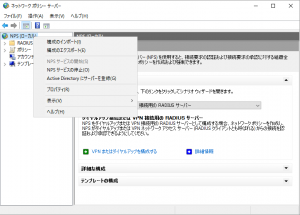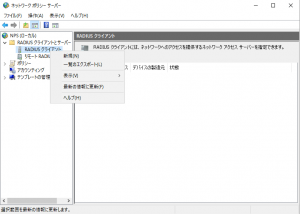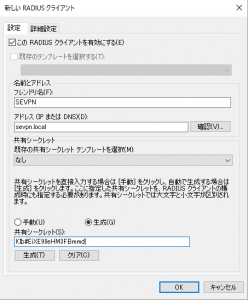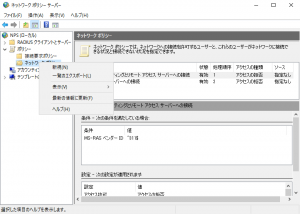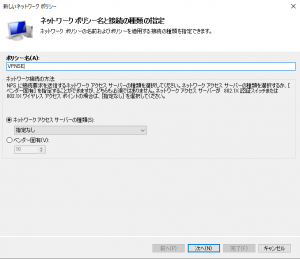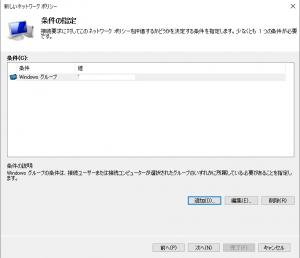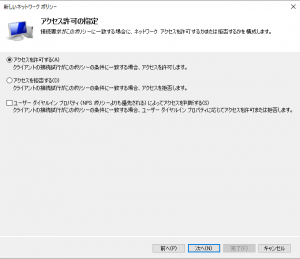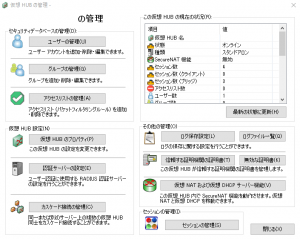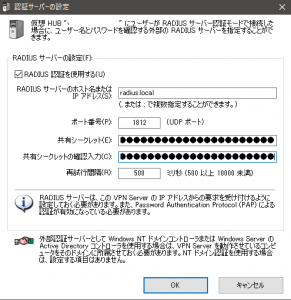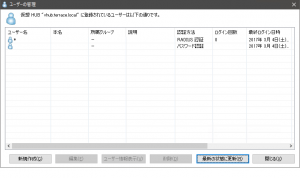ちょっとした興味から Free で使える Softether の認証を Windows Server の Radius を使って試してみたので,その備忘録です.まずは,Windows に Radius の役割をインストールするところから.
Radius の役割追加
まずは,Windows Server に Radius の役割を追加します.Radius で探しても見つからない.調べてみると,NPS サービスに含まれているんだそうな.と言うことで,
- サーバーマネージャー
- 役割と機能の追加ウィザード
- ネットワークポリシーとアクセスサービス
の順に選択してあとは「次へ」「次へ」と選択していきます.これでサーバーマネージャの右側に NPAS,「ツール」に「ネットワーク ポリシーサーバー」が追加され,追加完了です.
Radius の設定
サーバーマネージャーの「ツール」から,「ネットワークポリシーサーバー」を起動します.その画面右側の「NPS(ローカル)」 を右クリックし,「Active Directory にサーバーを登録」を選択します.
同じ画面から,「ラディウスクライアントとサーバー」⇒「RADIUSクライアント」の「新規」を選択します.
設定画面が現れるので,Radius クライアントの情報と共有シークレットキーを入力(生成)する.
次に「ネットワークポリシーサーバー」⇒「ネットワークのポリシー」の「新規」を選択する.
ポリシー名を適当に設定して次へを選択します.
Softether VPN サーバーで VPN 接続するユーザー,もしくはグループを AD から適当に指定します.また,このポリシーを適用するクライアントを IP アドレス等を用いて制限しておきます.
その次の「アクセスの指定」は「許可」を選び,「次へ」を選択します.
その次の「認証方法の構成」で「暗号化されていない認証(PAP、SPAP)」を選んで「次へ」を選択します.ここで,「安全でない認証方法が…」と警告が出るが,パスワードが暗号化されない PAP しか Softether VPN Server のフリー版は対応しないので仕方がありません.
これ以後の画面では,特に何も指定せずに「次へ」を選択し,最後の画面で「完了」を選び,最後に,ポリシーの処理順序を適当な順位に定めます.これでネットワークポリシーサーバーの設定が完了となります.
Softether 側の設定
Softether VPN サーバー管理マネージャから仮想ハブを選び,「仮想ハブの管理」を起動します.
「認証サーバーの設定」を選び,問い合わせを行うRADIUSサーバーのアドレス等設定する.
「仮想ハブの管理」画面に戻り,「ユーザーの管理」を選択し,ユーザーとして「*」,認証方法として「RADIUS 認証」を設定します.
これで,Windows Server から参照できる AD の情報を用いて Softether への接続の認証を行うことができました.
結局は…
単なる興味でやってみて,確かに出来ることは確かなのですが,あまり意味は無いような気がします.そもそも Windows Server は PPTP にも L2TP 接続にも標準で対応しますしね.
ただし,Softether ってのは,非常に強力な VPN サーバソフトウェアです.現在使われているほとんどの VPN 方式に対応していますし,非常に安定して動作します.設定等も分かり易いですしね.
ほとんどどんな接続方式でも同じ操作体系,感覚で使えるというのは有難いので,あえて Windows Server 等の機能を使わず,Softether を用いて VPN 関係を構築するというのも,問題の切り分け等し易そうなので良いかもしれません.