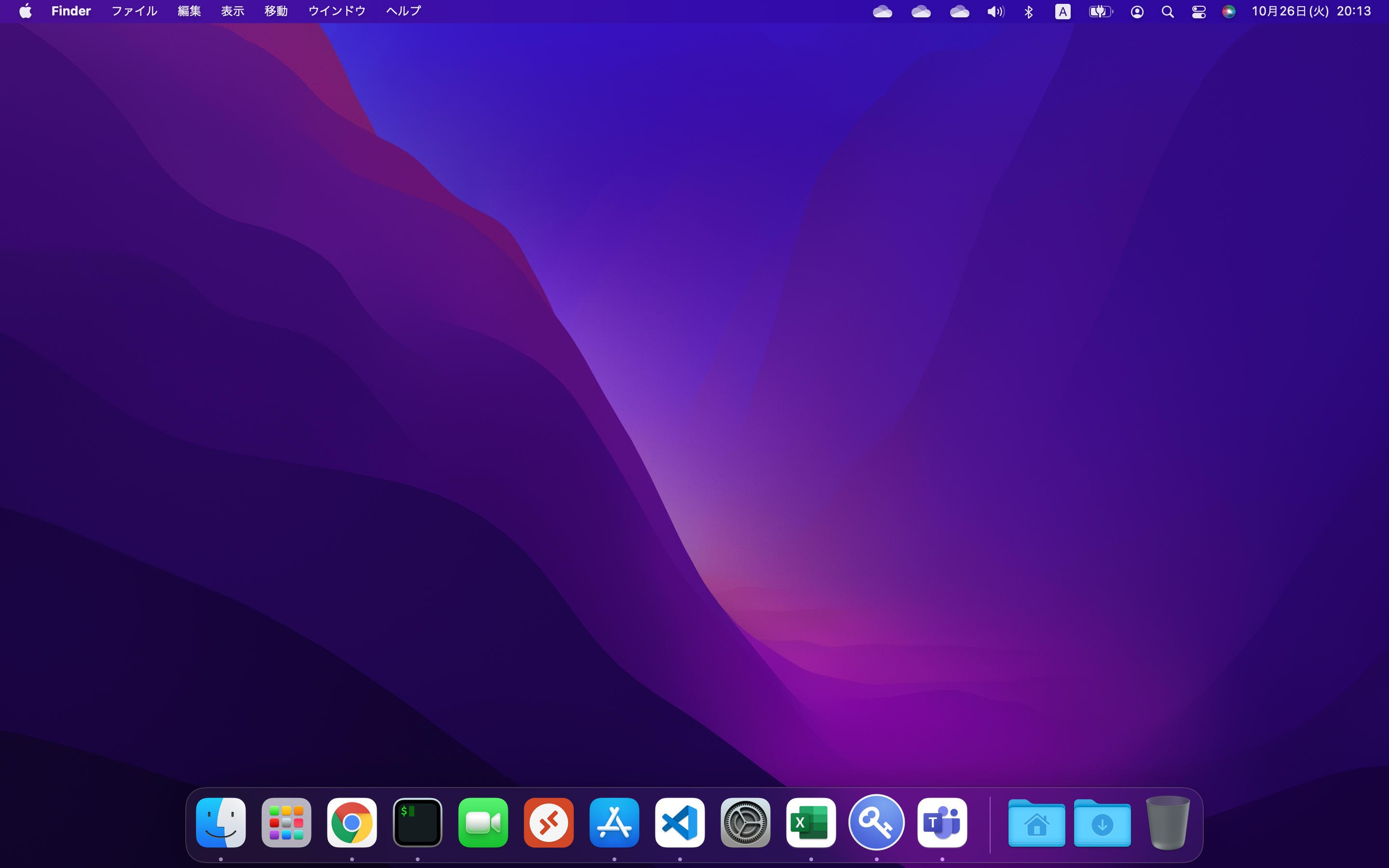elementary os 6 on Surface Go 備忘録です.
CloudReady に引き続き,遅いので何とかもう少し使いやすくできないだろうかと今度は elementary os6 odin を入れて動かしてみた覚書です.
導入方法
elementary os のページから公式の iso を持ってきて,USB 接続の外付け仮想 DVD ドライブから起動しました.Secure Boot は有効のままで OK です.
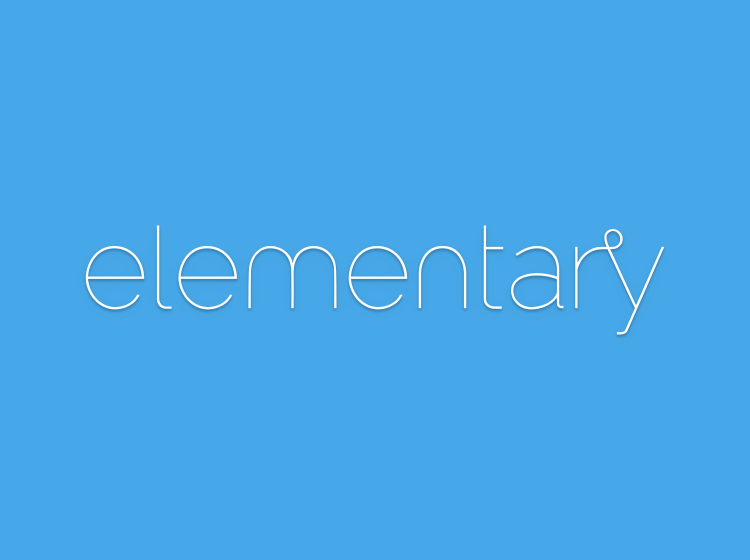

なお,起動前に念のため Surface Go の EMMC は CloudReady のときと同じように完全に削除しました.elementary os の場合も導入直後は Wi-Fi と Bluetooth が使えないことから,USB 接続の有線Ethernet を一時的に利用しなければならないのも同じです.これについては CloudReady の記事をご覧ください.
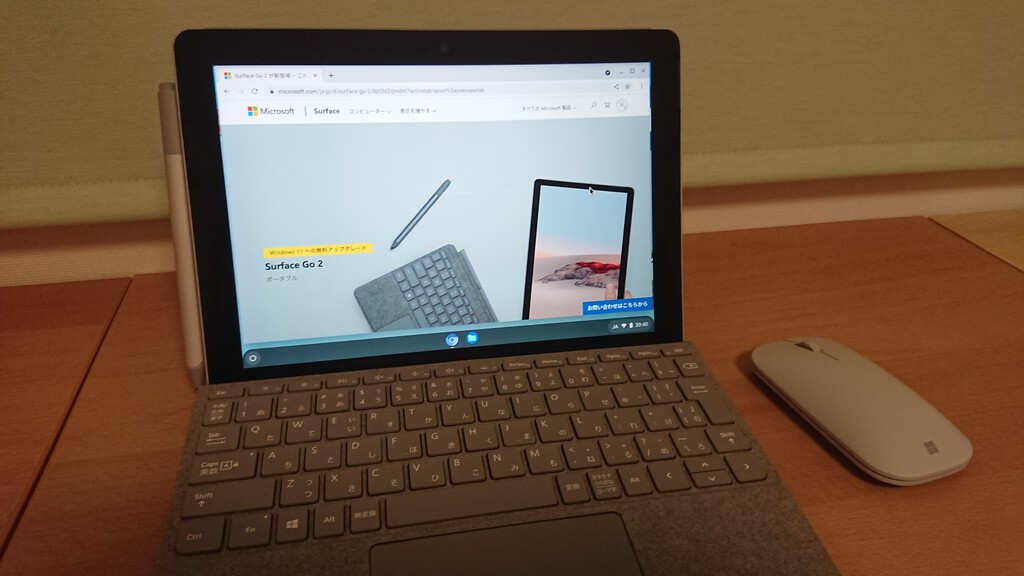
なお,なぜかインストーラーが HiDP(2倍)で起動するせいで,画面の広さが足りず,Select ボタンなどが押せなくなってニッチもサッチもいかなくなります.この回避方法については,
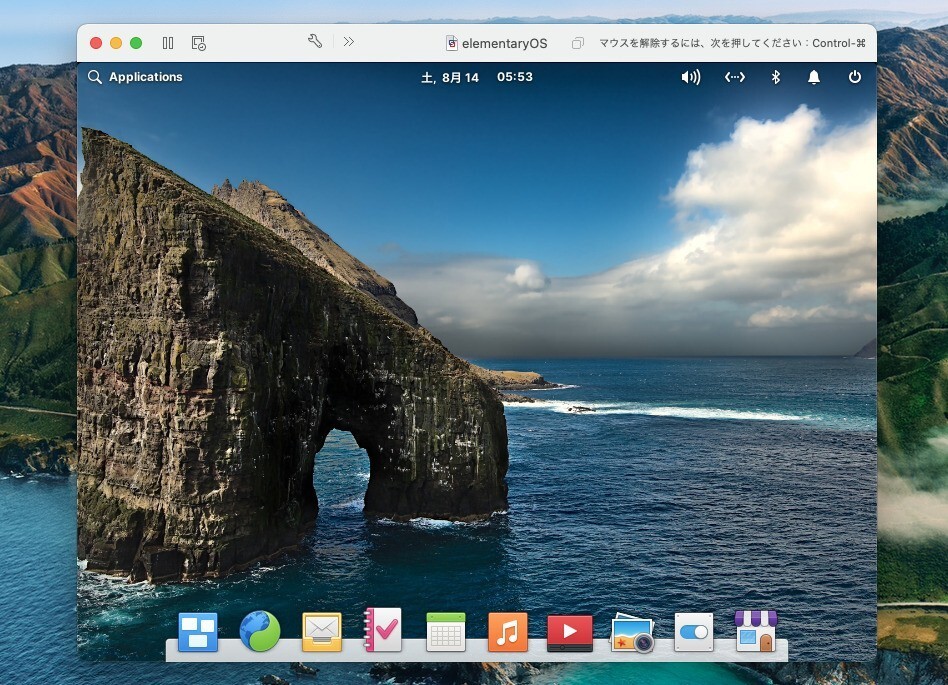
と同じ方法で回避できます.
導入後の作業(専用 kernel の導入)
まず,Surface Go できちんと動かすために Surface 用の kernel を導入します.これについては,
が元サイトですが,実際の手順は以下の通りです.
$ wget -qO - https://raw.githubusercontent.com/linux-surface/linux-surface/master/pkg/keys/surface.asc \
| gpg --dearmor | sudo dd of=/etc/apt/trusted.gpg.d/linux-surface.gpg
$ echo "deb [arch=amd64] https://pkg.surfacelinux.com/debian release main" \
| sudo tee /etc/apt/sources.list.d/linux-surface.list
$ sudo apt update
$ sudo apt install linux-image-surface linux-headers-surface iptsd libwacom-surface
$ sudo systemctl enable iptsd
$ sudo apt install linux-surface-secureboot-mok
$ sudo update-grub
再起動時に,MOK?が起動し,security key をインポートするかどうか聞いてきます.インポートしないと Surface 用 Kernel では起動できません.インポートするためのパスワードは
surface
です.
なお,私の場合最初きちんと読んでいなくて(イマイチよく理解もできていない),インポートせず無視した結果,Surface Kernel では起動できず,旧カーネルで起動する羽目になりました.この場合は sudo apt remove linux-surface-secureboot-mok で削除して,再度 sudo apt install linux-surface-secureboot-mok すればインポートが行えます.
また,Surface Go の場合(多分 Go2 の場合も),CloudReady と同様にこれだけでは Wi-Fi と Bluetooth が使えません.対処の方法も CloudReady と同じです.これについては前回の記事を参照して下さい.
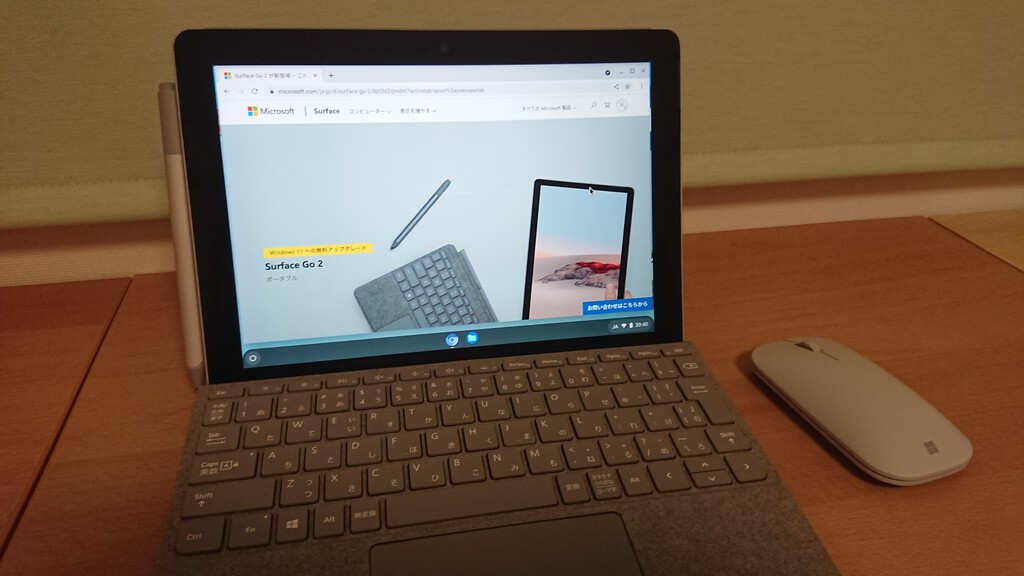
導入後の作業(画面スケーリングの調整)
Surface Go,画面解像度がとても高くしかも10.2インチと小さいので,等倍ではとても文字が小さくなって読めません.しかし,スケーリング2倍は画面が狭くなりすぎます.
1.5倍とか1.75倍とかに簡単に出来れば良いのですが,残念ながら有理数倍スケーリングには標準では対応しません.これを何とかする Workaround は以下の通りです.
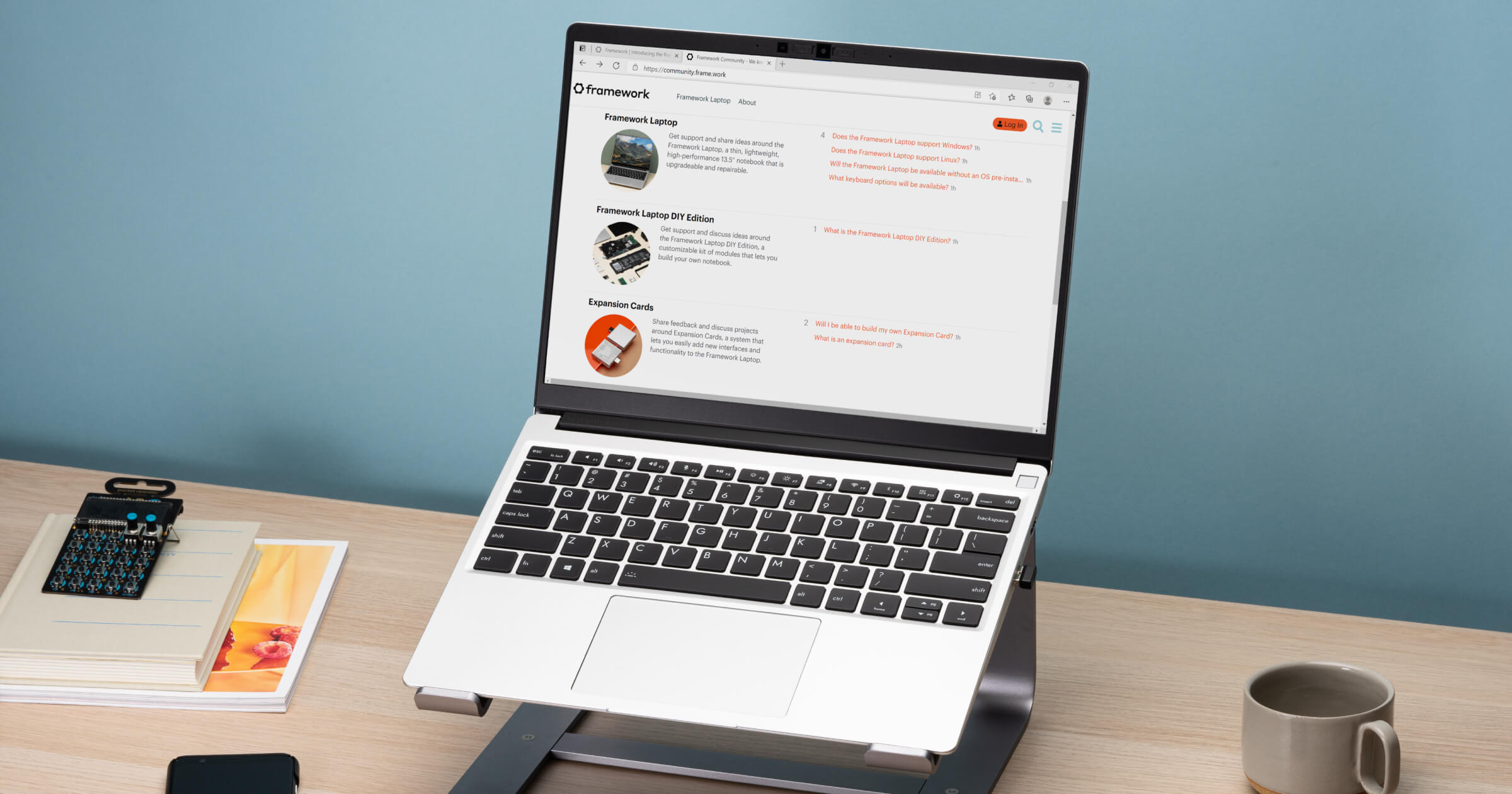
実際の作業は,
$ sudo vi /etc/profile.d/xrandr.sh xrandr --newmode <span class="hljs-string">"3000x2000_60.00"</span> 513.44 3000 3240 3568 4136 2000 2001 2004 2069 -HSync +Vsync xrandr --addmode eDP-1 <span class="hljs-string">"3000x2000_60.00"</span>
のように /etc/profile.d/xrandr.sh にファイルを追加し,再起動してから【設定】→【ディスプレイ】から,
- 画面解像度: 3000×2000
- スケーリング: HiDPI(2x)
を選択します.これでスケーリング1.5倍相当になるようです.
導入後の作業(Google Chrome の導入)
これは以下の記事に従えば良いだけです.
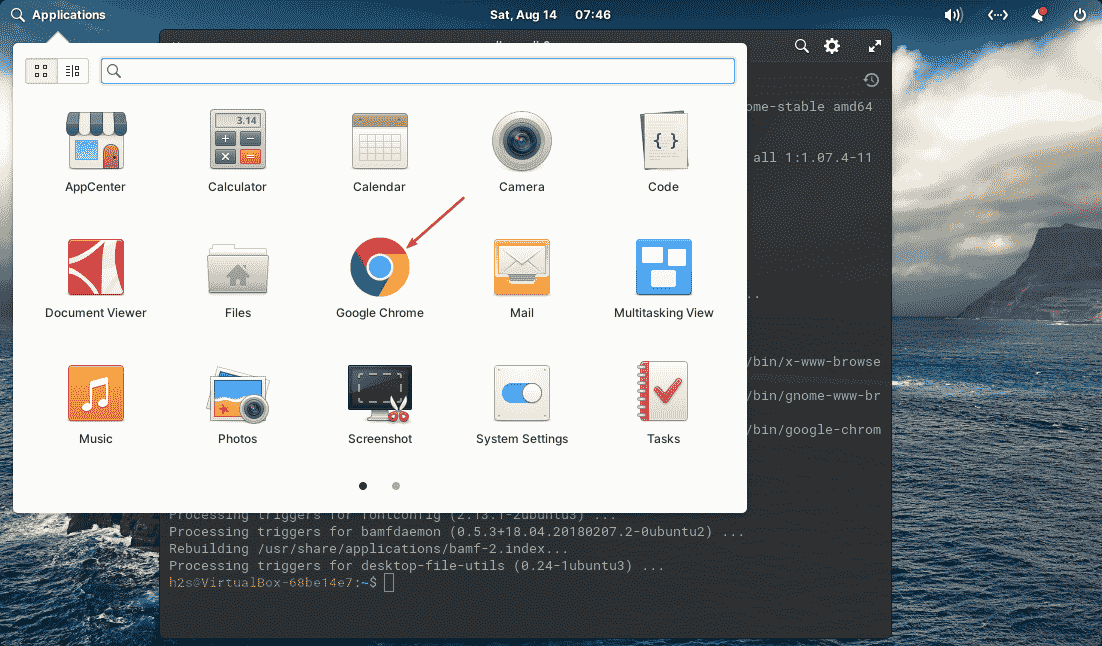
実際の手順は,ターミナルで
$ wget -q -O - https://dl.google.com/linux/linux_signing_key.pub | sudo apt-key add - $ sudo sh -c 'echo "deb [arch=amd64] http://dl.google.com/linux/chrome/deb/ stable main" >> \ /etc/apt/sources.list.d/google.list' $ sudo apt update $ sudo apt install google-chrome-stable
とするだけです.
入れてみた雑観
起動早いですし,まぁまぁサクサク動きます.画面もキレイだし,日本語の入力もデフォルトで対応してます.ただし現状カメラが動かない.
ただしカメラが動かないのは(リアカメラへの対応を除き)一時的な問題らしい.
とか見れば書いてありますが,Surface の Surface Go と Go2 以外でカメラが動くようにしたときに,ミスで Go と Go2 の対面カメラ部分への対応が崩れてしまったこと,直すつもりはあるが,忙しいので少し対応が遅れそうであることが記されています.あと,元気があれば,自分でコンパイルすればどうにかなることも書いてある.
これ書かれているのが15日くらい前なので,少し気長に待てば何とかなりそうな感じです.
ということで,実用性ですが,現状 CloudReady よりは上かなと思います.専用 Kernel 簡単に導入できるようになってますし,私の場合はこれまでの資産が使えますしね.
以上!